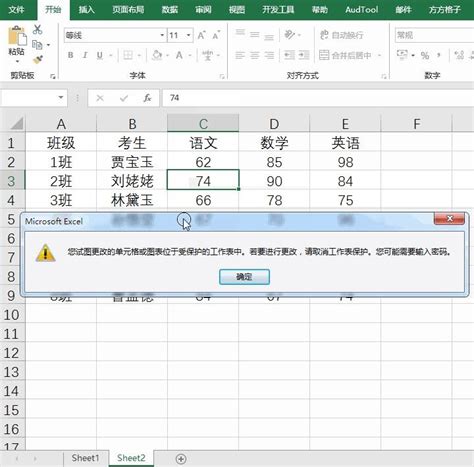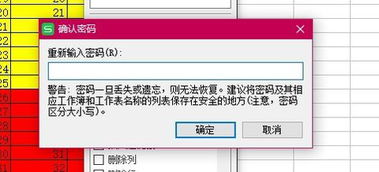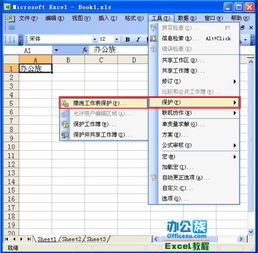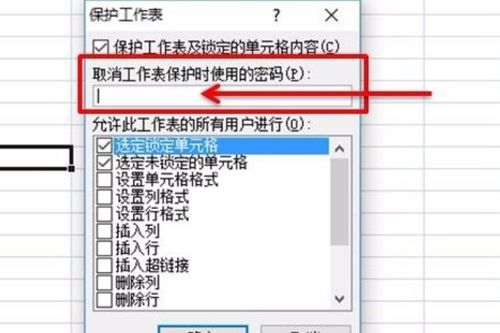Excel工作表保护撤销方法
在日常办公中,Excel作为数据处理和分析的重要工具,经常被用来创建和存储关键数据。为了确保数据的安全性和完整性,Excel提供了工作表保护功能,防止未经授权的用户修改或删除工作表内容。然而,有时我们可能需要编辑或复制受保护的工作表中的数据,这时就需要撤销工作表保护。那么,如何撤销Excel工作表保护呢?下面将详细介绍几种方法,帮助您轻松解除Excel工作表的保护状态。
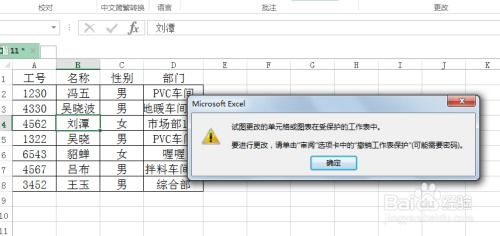
一、撤销工作表保护的基本步骤
当您想要撤销Excel工作表的保护时,如果已知保护密码,可以按照以下基本步骤操作:

1. 打开Excel文件:

首先,双击要撤销保护的Excel工作表,将其打开。
2. 进入“审阅”选项卡:
在Excel的菜单栏中,找到并点击“审阅”选项卡。
3. 撤销工作表保护:
在“审阅”选项卡中,找到并点击“撤销工作表保护”按钮。这时会弹出一个对话框,要求您输入密码。
4. 输入密码并确认:
在对话框的密码栏里输入原本设置的密码,然后点击“确定”按钮。如果密码输入正确,Excel会自动解除工作表的保护状态。
5. 验证保护是否撤销:
完成以上步骤后,您可以尝试在该工作表上编辑内容,检查是否能进行更改,从而确认保护是否已经成功撤销。
二、处理多个工作表的保护撤销
如果一个Excel文件中有多个工作表需要解除保护,可以逐一解除,但这样比较繁琐。为了方便,您可以使用VBA宏代码批量解除所有工作表的保护。以下是具体操作步骤:
1. 打开Excel文件:
双击需要处理的Excel文件,将其打开。
2. 调出VBA编辑器:
使用快捷键“Alt+F11”调出VBA编辑器窗口。
3. 插入模块并编写宏代码:
在VBA编辑器中,点击“插入”>“模块”,为新模块编写宏代码。输入以下代码:
```vba
Sub UnprotectAllSheets()
Dim ws As Worksheet
For Each ws In ThisWorkbook.Worksheets
ws.Unprotect Password:="您的密码"
Next ws
End Sub
```
注意,将“您的密码”替换为您实际设置的密码。
4. 运行宏代码:
按快捷键F5键运行宏。这时,Excel会弹出“撤销工作表保护”对话框(但可能由于宏代码的运行方式,不会每个工作表都单独弹出)。不过,您只需输入一次密码,Excel会自动批量解锁所有工作表。
5. 验证结果:
运行完毕后,返回Excel窗口,确认各工作表的保护状态已解除。
三、处理忘记密码的情况
如果您忘记了工作表的保护密码,无法通过上述方法撤销保护,可以尝试以下几种方法:
1. 尝试常用密码:
如果您设置了多个密码,可以尝试常用的密码进行解锁。
2. 联系文件创建者:
如果Excel文件是由其他人提供的,并且您需要编辑受保护的工作表,可以尝试联系文件的原始创建者或提供者,请求他们提供密码或解除工作表保护。
3. 使用第三方工具:
市面上有一些专业的Excel密码恢复工具,这些工具通常不需要输入密码,就能直接解除Excel文件的保护限制。但需要注意的是,使用这类工具可能会存在一定的风险,比如损坏文件或泄露数据。因此,在使用前请务必谨慎,并选择可靠的软件。
4. 尝试将文件转换为其他格式:
在某些情况下,您可以尝试将Excel文件转换为其他格式(如CSV、TXT等),以获取工作表中的数据。但这种方法可能会导致格式丢失或数据不完整,因此在使用前请做好数据备份。
四、撤销结构保护和只读保护
除了常规的工作表保护外,Excel还提供了结构保护和只读保护。这些保护类型的撤销方法略有不同:
1. 撤销结构保护:
如果Excel表格是以结构方式受保护的(如无法添加或删除行和列),您需要进入“数据”选项卡,选择“从表转换为范围”。在弹出的窗口中,勾选“删除行和列”复选框,然后点击“确定”。这样,表格的结构保护就被取消了,您可以自由地进行编辑和修改。
2. 撤销只读保护:
有时,Excel表格可能被设置为只读模式,虽然可以编辑内容,但无法保存原文件。要取消这种保护,您可以尝试将Excel另存为新文件(需要更改文件名),新文件就不会受到只读模式的限制。另外,如果知道只读密码,也可以在打开文件时输入密码,然后在“文件”>“另存为”的对话框中,点击“工具”>“常规选项”,删除“修改权限密码”中的密码,从而解除只读保护。
五、注意事项
在撤销Excel工作表保护时,请注意以下几点:
确保密码正确:在输入密码时,请确保输入的密码是正确的,否则无法撤销保护。
谨慎使用第三方工具:虽然第三方工具可以帮助您快速撤销保护,但使用时请确保软件来源可靠,避免数据损坏或泄露。
做好数据备份:在进行任何操作之前,请务必做好数据备份,以防意外情况导致数据丢失。
六、总结
撤销Excel工作表保护并不困难,只要按照正确的步骤操作即可。对于已知密码的情况,可以通过“审阅”选项卡轻松撤销保护;对于多个工作表,可以使用VBA宏代码批量解除保护;对于忘记密码的情况,可以尝试常用密码、联系文件创建者或使用第三方工具等方法。同时,在撤销保护时,请务必谨慎操作,确保数据的安全性和完整性。希望本文能够帮助到您,让您在处理Excel文件时更加得心应手!
- 上一篇: 自制儿童泡泡液的简单方法
- 下一篇: 揭秘中餐与西餐的奇妙差异
-
 Excel中如何撤销对工作表的保护?资讯攻略11-14
Excel中如何撤销对工作表的保护?资讯攻略11-14 -
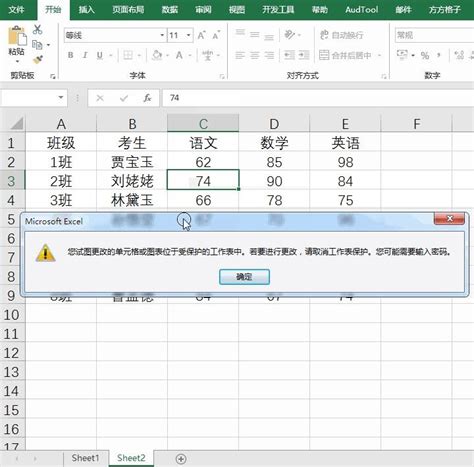 Excel中解除整个工作表保护的两种快速方法资讯攻略11-04
Excel中解除整个工作表保护的两种快速方法资讯攻略11-04 -
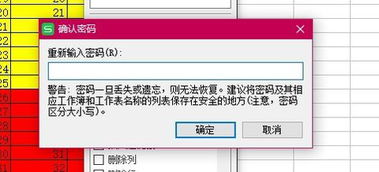 WPS工作表保护撤销方法资讯攻略11-04
WPS工作表保护撤销方法资讯攻略11-04 -
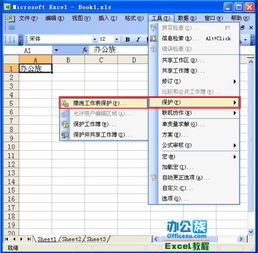 轻松解锁:如何撤销Excel表格的保护资讯攻略11-04
轻松解锁:如何撤销Excel表格的保护资讯攻略11-04 -
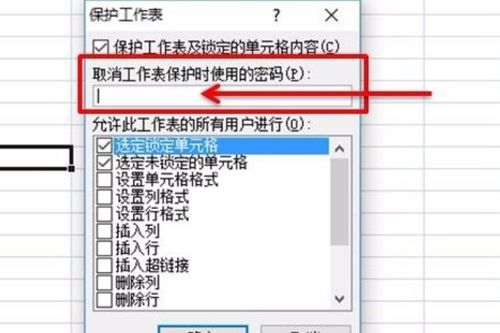 如何取消工作表保护资讯攻略11-14
如何取消工作表保护资讯攻略11-14 -
 Excel怎样自动计算标准偏差?资讯攻略11-03
Excel怎样自动计算标准偏差?资讯攻略11-03