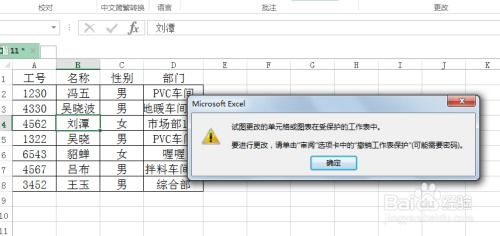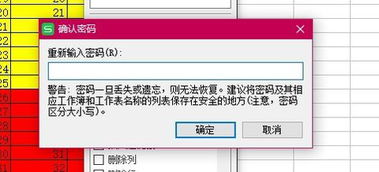Excel中解除整个工作表保护的两种快速方法
在Excel中,有时候我们为了保护工作表中的数据不被误修改或者泄露,会对整个工作表进行保护设置。但当我们不再需要这种保护,想要编辑工作表内容时,就需要撤销工作表保护。下面,我将详细介绍两种撤销整个工作表保护的操作方法,让你轻松解除限制,恢复对工作表的自由编辑。
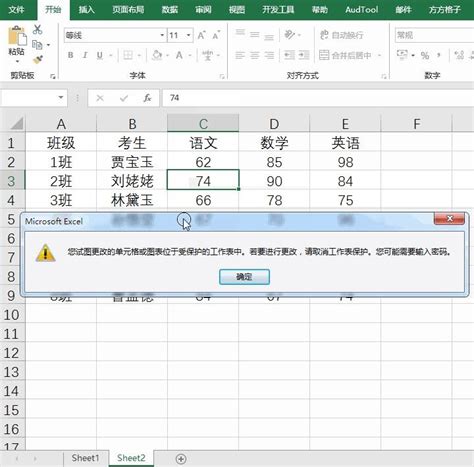
方法一:通过审阅功能撤销工作表保护
这是撤销工作表保护最常见且简便的方法。前提是你知道工作表保护时设置的密码。

1. 打开Excel文件
首先,打开你需要撤销保护的Excel文件。
2. 找到审阅选项卡
在Excel上方工具栏中,找到并点击“审阅”选项卡。这是进行工作表保护和解密的关键区域。
3. 点击撤销工作表保护
在审阅选项卡中,你会看到一个名为“撤销工作表保护”的按钮。点击这个按钮,会弹出一个提示框。
4. 输入密码
在提示框中,需要你输入保护工作表时设置的密码。输入正确的密码后,点击“确定”按钮。
5. 完成撤销
完成上述步骤后,工作表的保护将被撤销。此时,你可以自由编辑工作表的内容,不会再有保护提示框出现。
方法二:通过视图和插件功能撤销工作表保护(适用于特定插件)
除了通过审阅功能撤销保护外,还有一种方法是通过视图和插件功能来实现。这种方法需要你先安装特定的插件,比如ffcell插件(可通过ffcell官网下载)。
1. 安装插件
首先,你需要下载并安装ffcell插件。这是一个功能强大的Excel插件,提供了许多实用的功能,包括工作表保护和解密。
2. 打开Excel文件
安装插件后,打开你需要撤销保护的Excel文件。
3. 找到插件按钮
在Excel工具栏中,找到并点击你安装的ffcell插件按钮。这个按钮通常会有一个特定的图标,表示它是插件的功能。
4. 点击视图操作命令
点击插件按钮后,你会看到下方有一个“视图”的操作命令。点击这个命令,会弹出一个下拉菜单。
5. 选择解锁全部区域
在下拉菜单中,选择“解锁全部区域”选项。这个选项的作用是解锁工作表中所有被保护的区域。
6. 输入密码
选择解锁全部区域后,会弹出一个界面,要求你输入保护工作表时设置的密码。输入正确的密码后,点击确定按钮。
7. 完成撤销
完成上述步骤后,工作表的保护将被撤销。此时,你可以双击表格内容进入编辑状态,不再受保护限制。
注意事项
在撤销工作表保护的过程中,有一些注意事项需要牢记,以确保操作的顺利进行:
1. 密码准确性
撤销保护时,输入的密码必须准确无误。如果密码输入错误,将无法撤销保护。因此,在撤销保护前,请确保你记得正确的密码。
2. 插件兼容性
如果你选择使用插件来撤销保护,请确保插件与你的Excel版本兼容。不兼容的插件可能会导致Excel崩溃或无法正常工作。
3. 备份文件
在进行任何撤销保护的操作前,建议先备份你的Excel文件。这样,即使操作失败或出现问题,你也可以通过备份文件恢复数据。
4. 合法使用
撤销工作表保护时,请确保你有合法的权限。如果你不是文件的原始创建者或未获得授权,请不要擅自撤销保护。
忘记密码怎么办?
如果你忘记了工作表保护的密码,那么上述两种方法将无法帮助你撤销保护。这时,你需要借助专业的解密工具来撤销保护。
1. 选择解密工具
在网上搜索并下载一款可靠的Excel解密工具。这些工具通常具有强大的解密功能,可以帮助你快速撤销工作表保护。
2. 运行解密工具
下载并安装解密工具后,运行它。在工具界面中,按照提示将你的Excel文件添加到工具中。
3. 开始解密
在工具界面中,点击“开始”或类似的按钮,开始解密过程。解密过程可能需要一些时间,具体时间取决于文件的大小和复杂程度。
4. 保存解密后的文件
解密完成后,工具会生成一个没有保护的新Excel文件。你可以将这个文件保存到你的电脑中,然后编辑和修改它。
总结
撤销Excel工作表保护是一个常见的操作,但也需要掌握正确的方法。通过审阅功能和插件功能,你可以轻松撤销整个工作表的保护。如果忘记了密码,也不要担心,可以借助专业的解密工具来恢复文件的编辑权限。无论使用哪种方法,都需要注意密码的准确性、插件的兼容性、文件的备份以及合法使用的问题
- 上一篇: 优酷VIP会员如何轻松共享给朋友?
- 下一篇: 鳗鱼是否具有鳞片?
-
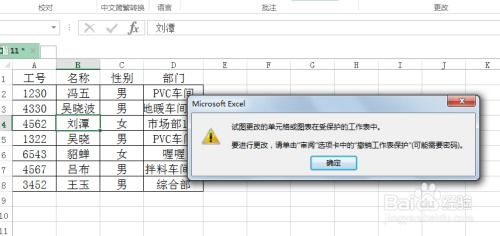 Excel工作表保护撤销方法资讯攻略11-16
Excel工作表保护撤销方法资讯攻略11-16 -
 Excel中如何撤销对工作表的保护?资讯攻略11-14
Excel中如何撤销对工作表的保护?资讯攻略11-14 -
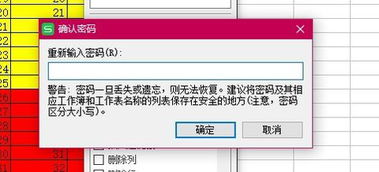 WPS工作表保护撤销方法资讯攻略11-04
WPS工作表保护撤销方法资讯攻略11-04 -
 Excel怎样自动计算标准偏差?资讯攻略11-03
Excel怎样自动计算标准偏差?资讯攻略11-03 -
 快速解除DNF安全模式指南资讯攻略11-17
快速解除DNF安全模式指南资讯攻略11-17 -
 Excel 2007轻松学会插入日历的实用步骤资讯攻略10-24
Excel 2007轻松学会插入日历的实用步骤资讯攻略10-24