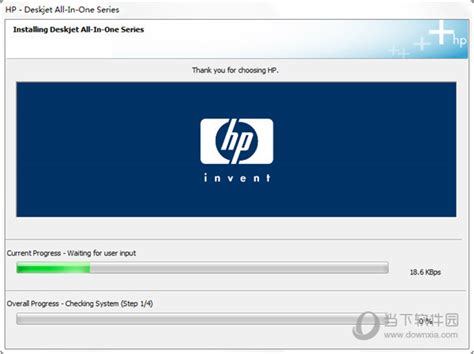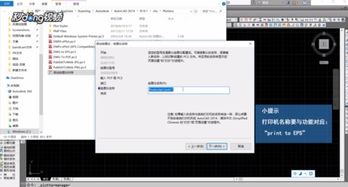轻松学会:打印机安装步骤

在日常生活中,打印机已成为不可或缺的设备,无论是家庭打印作业、照片,还是办公文档、图表,都需要它的帮助。然而,许多用户在初次面对打印机安装时,常常感到无从下手,甚至因此放弃使用。别担心,今天我们就来全面解析如何安装打印机,让你的打印生活更加高效便捷!

首先,我们需要明确的是,安装打印机主要分为以下几个步骤:选择并购买合适的打印机、准备安装材料、连接打印机与电脑或网络、安装驱动程序以及进行基本设置。接下来,我们将逐一详细介绍这些步骤,确保你能够轻松完成安装。
一、选择并购买合适的打印机
在选择打印机时,你需要考虑自己的实际需求。家庭用户可能更注重打印质量、易用性和价格;而办公用户则更看重打印速度、稳定性和维护成本。常见的打印机类型包括喷墨打印机和激光打印机。喷墨打印机适合打印彩色文档和照片,但耗材成本相对较高;激光打印机则更适合大量打印黑白文档,速度快且维护简便。
此外,你还需要考虑打印机的连接方式。有线打印机通过USB线连接电脑,稳定且传输速度快;无线打印机则支持Wi-Fi连接,方便多台设备共享,非常适合家庭或小型办公场景。
购买时,建议前往正规渠道购买,如品牌官网、大型电商平台等,以确保产品质量和售后服务。
二、准备安装材料
在正式安装打印机之前,你需要准备一些必要的材料。这些材料包括:
打印机本体及随机配件(如电源线、USB线、墨盒/碳粉盒等)
驱动程序安装光盘(部分打印机可能已内置驱动程序)
电脑(或智能手机、平板电脑等支持连接打印机的设备)
网络环境(如需使用无线连接)
确保所有材料齐全后,我们就可以开始安装了。
三、连接打印机与电脑或网络
连接打印机是安装过程中的重要一步。根据打印机的类型,连接方式也有所不同。
有线连接:
1. 将打印机电源线插入电源插座,并按下电源开关,确保打印机处于开机状态。
2. 使用USB线将打印机与电脑连接。通常,USB接口位于打印机背部或侧面,而电脑上的USB接口则位于机箱前部或后部。
3. 连接完成后,电脑会自动识别打印机设备,并尝试安装驱动程序。如果电脑未能自动识别,请按照下一节的步骤手动安装驱动程序。
无线连接:
1. 同样,确保打印机已开机并连接电源线。
2. 在打印机控制面板上找到无线设置选项,并按照提示选择并连接你的Wi-Fi网络。部分打印机可能需要输入Wi-Fi密码。
3. 连接成功后,你可以在电脑上搜索并添加该打印机设备。在Windows系统中,你可以打开“设置”->“设备”->“打印机和扫描仪”,然后点击“添加打印机或扫描仪”进行搜索和添加。
四、安装驱动程序
驱动程序是打印机与电脑之间的桥梁,它能够让电脑正确识别并控制打印机。安装驱动程序的方法有多种,以下是一些常见的方法:
使用安装光盘:
1. 将驱动程序安装光盘插入电脑光驱。
2. 打开光盘中的驱动程序安装程序,并按照提示进行安装。安装过程中可能需要你选择打印机型号、连接方式等信息。
3. 安装完成后,重启电脑以确保驱动程序生效。
在线下载:
1. 访问打印机品牌官网,找到对应型号的驱动程序下载页面。
2. 下载适用于你电脑操作系统的驱动程序安装包。
3. 双击安装包进行安装,并按照提示完成安装过程。同样,安装完成后建议重启电脑。
使用系统自带的驱动程序更新功能:
在Windows系统中,你可以使用“设备管理器”中的“更新驱动程序”功能来查找并安装最新的驱动程序。这种方法适用于那些已经被系统识别的打印机设备。
五、进行基本设置
驱动程序安装完成后,你还需要进行一些基本设置以确保打印机能够正常工作。这些设置包括:
打印测试页:
安装完成后,建议打印一张测试页以检查打印机是否正常工作。在Windows系统中,你可以打开“控制面板”->“设备和打印机”,右键点击已安装的打印机图标,选择“打印测试页”。
调整打印质量:
根据实际需求,你可以在打印机驱动程序中调整打印质量。例如,在打印彩色照片时,你可以选择更高的打印质量以获得更好的色彩还原效果;而在打印黑白文档时,则可以选择较低的打印质量以节省耗材成本。
设置默认打印机:
如果你的电脑上连接了多台打印机,你需要设置一台默认打印机。这样,在打印文档时,系统会自动选择该打印机进行打印。在Windows系统中,你可以右键点击想要设置为默认的打印机图标,并选择“设置为默认打印机”。
管理打印任务:
在打印过程中,你可能会遇到一些需要管理的任务,如暂停打印、取消打印等
-
 轻松学会:如何安装Epson打印机驱动资讯攻略11-06
轻松学会:如何安装Epson打印机驱动资讯攻略11-06 -
 轻松学会:如何安装网络打印机资讯攻略11-24
轻松学会:如何安装网络打印机资讯攻略11-24 -
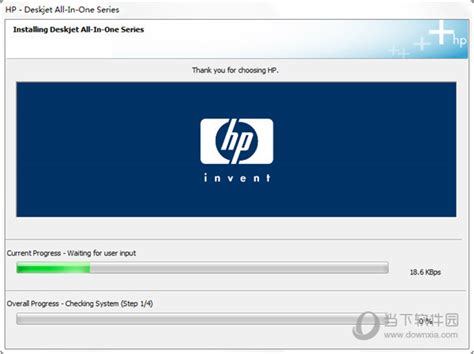 轻松学会!惠普打印机驱动下载安装全攻略资讯攻略11-25
轻松学会!惠普打印机驱动下载安装全攻略资讯攻略11-25 -
 轻松学会!斑马打印机驱动安装指南资讯攻略12-08
轻松学会!斑马打印机驱动安装指南资讯攻略12-08 -
 轻松学会:如何将色带正确装入色带架资讯攻略11-02
轻松学会:如何将色带正确装入色带架资讯攻略11-02 -
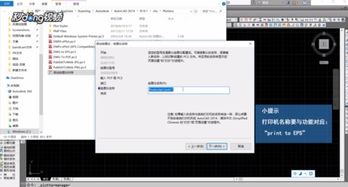 CAD轻松设置,学会添加打印机步骤资讯攻略11-11
CAD轻松设置,学会添加打印机步骤资讯攻略11-11