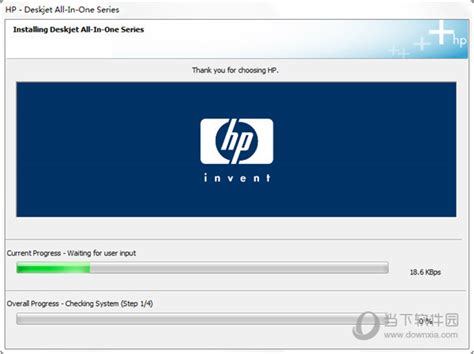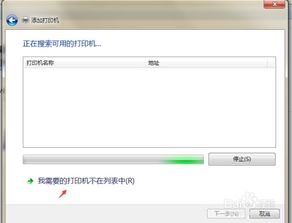轻松学会:如何安装网络打印机
网络打印机在现代办公环境中扮演着举足轻重的角色,能够极大地提升工作效率和团队协作的便捷性。然而,对于初次接触或不熟悉的人来说,安装网络打印机可能会显得有些复杂。本文将详细介绍网络打印机的安装步骤,涵盖系统自安装法和驱动安装法两种方法,力求简洁明了,便于用户理解和操作。

网络打印机安装指南
一、前期准备
1. 确认网络环境:

确保电脑和打印机都连接在同一个局域网内,无论是通过有线还是无线方式。如果打印机支持Wi-Fi直连,也可以使用这种方式连接。检查网络连接是否稳定,以确保后续的安装和打印过程顺利进行。
2. 检查打印机状态:
确保打印机已经开机,并且处于可连接状态。部分打印机在初次使用或重置后需要进行一些基本设置,如设置网络参数、安装墨盒等,根据打印机的用户手册或屏幕提示完成这些设置。
3. 获取打印机信息:
查看打印机的型号、IP地址(如果已知)以及任何必要的配置信息。这些信息通常可以在打印机的显示屏上找到,或者在打印机的用户手册中查阅。这些信息在后续添加打印机时将起到关键作用。
二、系统自安装法
1. 打开设备和打印机:
在Windows系统中,可以通过开始菜单找到“设备和打印机”,并点击打开。
对于Windows 10系统,可以按键盘上的“Win + R”键,调出运行菜单,输入“control”进入控制面板,点击查看“设备和打印机”。
2. 添加打印机:
打开“设备和打印机”后,选择“添加打印机”。
在弹出的选项中选择“添加网络、无线或Bluetooth打印机”。
3. 搜索打印机:
系统会自动搜索局域网内的打印机并展示出来。
如果系统没有搜索到打印机,可以选择“我需要的打印机不在列表中”,然后点击“下一步”。
4. 使用TCP/IP或主机名添加打印机:
选择“使用TCP/IP或主机名添加打印机”,点击“下一步”。
确认网络打印机的IP地址或主机名称。在打印机上输出设备“网络配置”报告,报告中将包含这些信息。
5. 输入IP地址或主机名:
在“主机名或IP地址栏”中输入打印机的IP地址或主机名。
如果电脑之前没有安装过该型号的打印机驱动,系统会提示需要安装驱动后才能添加。
6. 下载并安装驱动:
从打印机制造商的官方网站下载对应型号的打印机驱动(注意设备型号和系统版本信息)。
下载完成后,解压驱动文件,选择“从磁盘安装”。
找到刚解压的驱动文件路径,选择“autorun.inf”驱动配置文件。
7. 选择设备型号和设置打印机名称:
驱动配置文件成功后,系统会提示选择设备型号,按自己的打印机型号选择即可。
设置打印机名称,一般默认即可,如果有需要也可以进行特别命名。
8. 安装打印机:
系统会自动安装打印机。
设置共享打印机,一般网络打印机不需要设置共享,选择“不共享这台打印机”。
9. 测试打印:
点击“打印测试页”检查打印机是否已正常工作。
三、驱动安装法
1. 下载驱动:
在打印机制造商的官方网站上,根据打印机型号和系统版本下载对应的驱动程序。
2. 安装驱动:
下载完成后,解压驱动程序文件。
在解压出来的文件夹中找到“Setup.exe”文件,双击打开。
勾选“我已查看并接受安装协议”,点击“下一步”。
3. 连接打印机:
在打印机上输出“设备网络”报告,获取打印机的IP地址、主机名称或硬件地址。
在安装驱动过程中,选择“通过网络进行连接”,并输入打印机的IP地址、主机名称或硬件地址(三者只需其一)。
4. 安装驱动程序:
系统会自动搜索网络打印机,并安装驱动程序。
当看到“产品配置”时,说明已成功安装了打印机。
5. 测试打印:
打印一份文档测试打印机是否工作正常。
四、其他安装方法
1. 通过共享打印机电脑安装:
需要安装网络打印机的电脑搜索连接打印机的目标电脑。
在桌面上的“网上邻居”中,选择“搜索计算机”,输入目标电脑的IP地址,点击搜索按钮。
找到连接打印机的目标电脑后,双击打开,可以看到连接打印机电脑下的打印机。
双击打印机图标,根据提示完成安装。
2. 直接输入IP地址安装:
打开“开始”菜单,选择“运行”,输入打印机的IP地址(如:\192.168.1.203),直接打开连接打印机的电脑。
双击打印机图标,根据提示完成安装。
五、注意事项
1. 共享打印机设置:
如果需要在局域网内共享打印机,可以在打印机属性中勾选“共享此打印机”,并设置共享名称。
确保网络中其他电脑可以访问该打印机,调整共享设置以允许网络发现和文件和打印机共享。
2. 驱动程序更新:
定期检查打印机的驱动程序和固件是否需要更新,以确保打印机的性能和安全性。
3. 网络安全:
注意保护打印机的网络安全,避免遭受潜在的攻击或数据泄露风险。
通过以上步骤,你应该能够成功地将网络打印机连接到你的电脑上,并开始享受它带来的便利。记得定期检查和维护打印机,确保它的稳定运行。希望这篇文章能帮助你顺利完成网络打印机的安装,提高工作效率。
- 上一篇: 双核CPU的定义与解析
- 下一篇: 百度网盘电脑版:轻松解锁桌面快捷入口秘籍
-
 轻松学会:打印机安装步骤资讯攻略10-26
轻松学会:打印机安装步骤资讯攻略10-26 -
 轻松学会:如何安装Epson打印机驱动资讯攻略11-06
轻松学会:如何安装Epson打印机驱动资讯攻略11-06 -
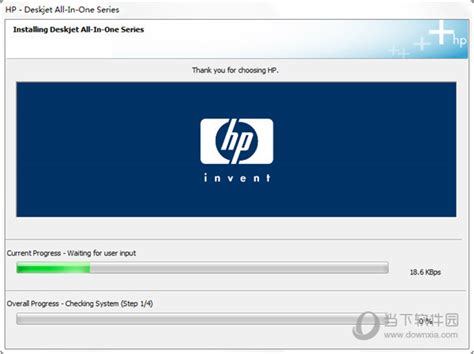 轻松学会!惠普打印机驱动下载安装全攻略资讯攻略11-25
轻松学会!惠普打印机驱动下载安装全攻略资讯攻略11-25 -
 轻松学会:如何将色带正确装入色带架资讯攻略11-02
轻松学会:如何将色带正确装入色带架资讯攻略11-02 -
 轻松学会!斑马打印机驱动安装指南资讯攻略12-08
轻松学会!斑马打印机驱动安装指南资讯攻略12-08 -
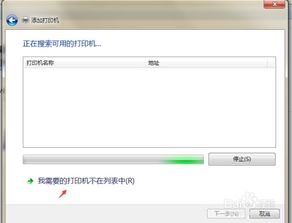 4步速成!轻松安装网络打印机教程资讯攻略11-24
4步速成!轻松安装网络打印机教程资讯攻略11-24