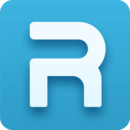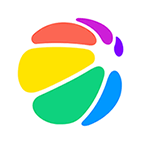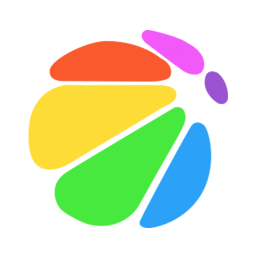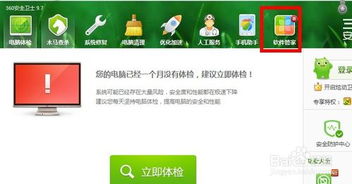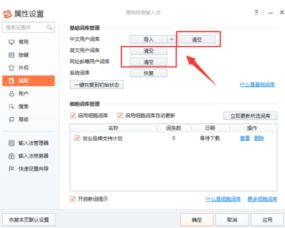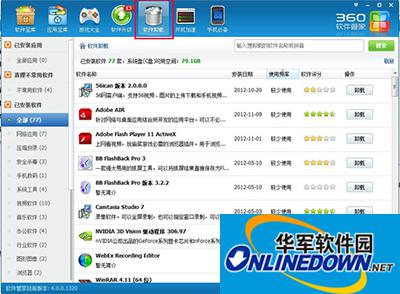轻松学会卸载360软件的步骤
360卸载指南:全面步骤与注意事项

对于许多计算机用户来说,360安全卫士等360系列软件曾经是保护电脑安全的重要工具。然而,随着时间的推移,一些用户可能出于各种原因希望卸载这些软件。无论是为了释放系统资源、避免软件冲突,还是简单地想要尝试其他安全工具,卸载360软件都需要一定的步骤和注意事项。本文将详细介绍如何安全、彻底地卸载360软件,以确保您的系统不受影响。
一、准备工作
在卸载360软件之前,您需要做一些准备工作,以确保卸载过程顺利进行,并最大程度地减少对系统的影响。
1. 备份重要数据
卸载360软件本身通常不会影响系统数据,但为了以防万一,建议在卸载前备份重要的个人文件、系统设置等。可以使用外部硬盘、U盘或云存储进行备份。
2. 关闭360软件
在开始卸载之前,请确保360软件已经完全关闭。您可以通过任务管理器检查是否有360相关的进程在运行,如果有,请结束这些进程。
3. 检查是否有依赖项
某些360软件可能具有依赖项,如浏览器插件、系统服务等。在卸载前,您可以查看这些依赖项,并决定是否需要一并卸载。
二、使用控制面板卸载360软件
对于大多数Windows用户来说,使用控制面板卸载软件是最常见的方法。以下是使用控制面板卸载360软件的步骤:
1. 打开控制面板
按下Win+R键,输入`control`并按回车,打开控制面板。
2. 进入程序和功能
在控制面板中,找到并点击“程序和功能”或“卸载程序”选项。
3. 选择360软件
在程序列表中,找到您要卸载的360软件,如360安全卫士、360杀毒等。
4. 卸载软件
选中360软件后,点击上方的“卸载”按钮,并按照屏幕上的提示完成卸载过程。
三、使用360自带的卸载工具
360软件通常自带卸载工具,可以更方便地卸载相关组件。以下是使用360自带卸载工具的步骤:
1. 找到卸载入口
打开360软件,如360安全卫士,在主界面找到“设置”或“功能大全”等选项,进入设置界面。
2. 选择卸载
在设置界面中,找到“卸载360安全卫士”或类似的选项,并点击。
3. 确认卸载
系统会弹出确认卸载的对话框,请仔细阅读并确认卸载选项,然后点击“继续卸载”。
4. 完成卸载
按照屏幕上的提示,完成卸载过程。在某些情况下,360卸载工具可能会询问是否保留某些组件或设置,请根据您的需求进行选择。
四、手动删除残留文件
卸载完成后,您可能还需要手动删除一些残留文件,以确保彻底卸载360软件。以下是手动删除残留文件的步骤:
1. 进入C盘
打开“我的电脑”或“此电脑”,找到并进入C盘。
2. 定位残留文件夹
在C盘中,定位到以下目录(路径可能因版本而异):
`C:\Program Files\360`
`C:\Program Files (x86)\360`
`C:\Users\您的用户名\AppData\Roaming\360`
`C:\Users\您的用户名\AppData\Local\360`
这些目录中可能包含360软件的残留文件和设置。
3. 删除文件夹
选中这些文件夹,右键点击并选择“删除”。在某些情况下,您可能需要管理员权限才能删除这些文件夹。右键点击文件夹,选择“以管理员身份运行”,然后再次尝试删除。
4. 清理注册表
注册表是Windows系统中存储配置信息的数据库。卸载软件后,一些注册表项可能仍然保留。您可以使用注册表编辑器(regedit)手动清理这些项。但请注意,直接修改注册表可能导致系统不稳定或无法启动。因此,在修改注册表之前,请务必备份注册表或创建还原点。
打开注册表编辑器,导航到以下路径(这些路径可能因版本而异):
`HKEY_LOCAL_MACHINE\SOFTWARE\360`
`HKEY_CURRENT_USER\Software\360`
选中这些路径后,右键点击并选择“删除”。如果您不确定哪些项可以删除,请谨慎操作。
五、注意事项
在卸载360软件时,请注意以下事项:
- 上一篇: 佘太翠玉石有哪些功效与作用?
- 下一篇: 揭秘!轻松开启Win7系统隐藏的配置实用程序秘籍
-
 一键学会:轻松卸载360安全浏览器的步骤资讯攻略11-11
一键学会:轻松卸载360安全浏览器的步骤资讯攻略11-11 -
 轻松学会!如何彻底卸载360安全卫士资讯攻略10-26
轻松学会!如何彻底卸载360安全卫士资讯攻略10-26 -
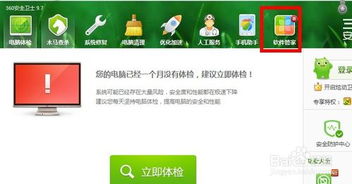 轻松学会:如何彻底卸载360安全卫士资讯攻略11-24
轻松学会:如何彻底卸载360安全卫士资讯攻略11-24 -
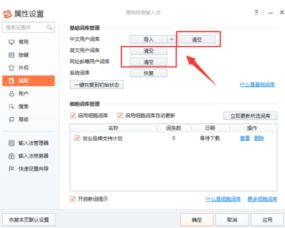 轻松学会:如何卸载搜狗输入法资讯攻略10-31
轻松学会:如何卸载搜狗输入法资讯攻略10-31 -
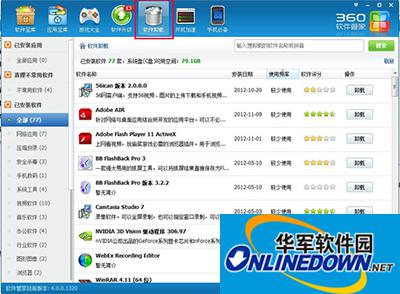 轻松学会:彻底卸载360浏览器的步骤资讯攻略11-12
轻松学会:彻底卸载360浏览器的步骤资讯攻略11-12 -
 一键轻松卸载360安全卫士,步骤详解!资讯攻略11-11
一键轻松卸载360安全卫士,步骤详解!资讯攻略11-11