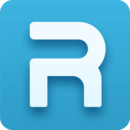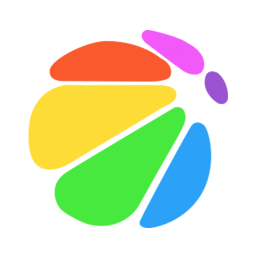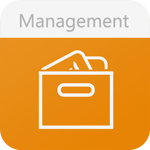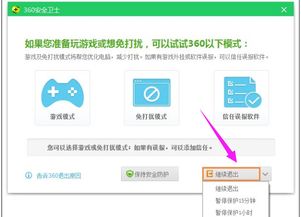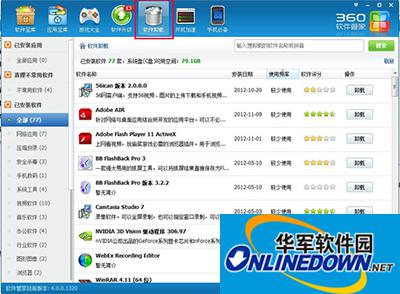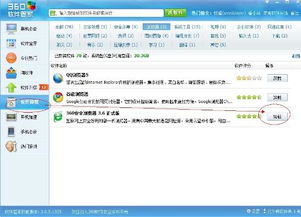一键轻松卸载360浏览器的步骤
在数字化时代,浏览器作为我们上网冲浪的重要工具,选择一款适合自己的浏览器至关重要。然而,有时候我们可能会因为某些原因需要卸载掉正在使用的浏览器,比如360浏览器。那么,如何高效地卸载360浏览器,确保不留任何残留文件呢?本文将为您详细介绍几种实用的方法,帮助您彻底告别360浏览器。

如何高效卸载360浏览器,确保不留痕迹
在日常使用电脑的过程中,我们可能会遇到需要卸载360浏览器的情况。无论是因为性能问题、安全考虑,还是想要尝试其他浏览器,卸载过程都需要谨慎处理,确保所有相关文件和设置都被彻底清除。下面,我们将从控制面板卸载、注册表编辑器清理、第三方软件管理以及直接删除安装文件四个方面,详细介绍如何高效卸载360浏览器。
方法一:控制面板卸载
控制面板是Windows系统自带的管理工具,通过它可以方便地卸载已安装的程序。以下是使用控制面板卸载360浏览器的详细步骤:
1. 进入安全模式:重启电脑时,一直按F8键,进入“安全模式”。
2. 退出360安全卫士和杀毒软件:进入Windows系统桌面后,先退出运行的360安全卫士和360杀毒软件。选择“继续退出”,单击“确定”。
3. 打开控制面板:右键点击“开始”按钮,选择“控制面板”,然后点击“添加或删除程序(卸载程序)”。
4. 卸载程序:在当前安装的程序中,先卸载360安全卫士和360杀毒软件(选择“我要直接卸载360安全卫士”),然后卸载360浏览器,并勾选“同时删除个人配置数据及收藏”,点击“继续”。
5. 完成卸载:按照提示完成卸载过程。
方法二:注册表编辑器清理
有时,仅仅通过控制面板卸载可能无法彻底清除所有相关文件和设置。这时,我们需要使用注册表编辑器来手动清理残留项。以下是具体步骤:
1. 打开运行对话框:按下Win+R键,输入`%ProgramFiles%\360`,单击“确定”。
2. 删除360se文件夹:在打开的目录窗口中,右键点击“360se”文件夹,选择“删除”。
3. 打开注册表编辑器:再次打开运行对话框,输入`regedit`,单击“确定”。
4. 定位并删除残留项:在注册表编辑器中,依次展开以下分支:
`HKEY_LOCAL_MACHINE\SOFTWARE\Microsoft\Windows\CurrentVersion\Uninstall`
然后,展开Uninstall主项,定位到`{23F3F476-BE34-4f48-9C77-2806A8393EC4}`项,右键删除。
方法三:第三方软件管理
如果你习惯使用第三方软件管理工具,如360安全卫士自带的软件管家,也可以方便地卸载360浏览器。以下是具体步骤:
1. 打开软件管家:打开360安全卫士,点击“软件管家”选项。
2. 找到360浏览器:在软件列表中,找到360浏览器。
3. 卸载360浏览器:点击“卸载”选项,按照提示完成卸载过程。
方法四:直接删除安装文件
对于熟悉电脑操作的用户来说,直接删除360浏览器的安装文件也是一种快速有效的方法。以下是具体步骤:
1. 找到360浏览器安装位置:右键点击电脑桌面上的360浏览器图标,选择“属性”,在弹出的窗口中单击“打开文件位置”。
2. 删除安装文件:在弹出的软件安装位置窗口中,直接删除360浏览器的所有安装文件。
卸载后的注意事项
在卸载360浏览器后,为了确保系统稳定和数据安全,还需要注意以下几点:
1. 检查残留文件:虽然上述方法已经能够彻底卸载360浏览器,但建议再次检查系统盘(通常是C盘)中的相关文件夹,确保没有残留文件。
2. 更新系统:卸载后,建议更新Windows系统,以确保所有系统文件都是最新的,避免潜在的安全隐患。
3. 安装其他浏览器:在卸载360浏览器后,可以安装其他浏览器,如Chrome、Firefox等,以满足不同的上网需求。
总结
卸载360浏览器并不是一件复杂的事情,但为了确保彻底卸载并避免残留文件带来的问题,我们需要按照正确的方法进行操作。无论是通过控制面板、注册表编辑器、第三方软件管理还是直接删除安装文件,都可以实现高效卸载。同时,在卸载后还需要注意检查残留文件、更新系统和安装其他浏览器等事项,以确保系统稳定和数据安全。
通过本文的介绍,相信您已经掌握了如何高效卸载360浏览器的方法。如果您还有其他
- 上一篇: 如何轻松领取王者荣耀官方CDKEY?
- 下一篇: 惠普电脑内置软件商城吗?
-
 一键搞定!轻松卸载360浏览器的详细步骤资讯攻略11-15
一键搞定!轻松卸载360浏览器的详细步骤资讯攻略11-15 -
 一键学会:轻松卸载360安全浏览器的步骤资讯攻略11-11
一键学会:轻松卸载360安全浏览器的步骤资讯攻略11-11 -
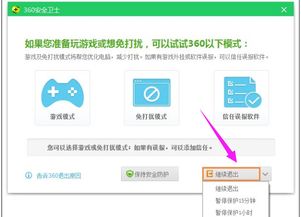 一键学会:电脑上彻底卸载360浏览器的方法资讯攻略12-09
一键学会:电脑上彻底卸载360浏览器的方法资讯攻略12-09 -
 一键轻松卸载360安全卫士,步骤详解!资讯攻略11-11
一键轻松卸载360安全卫士,步骤详解!资讯攻略11-11 -
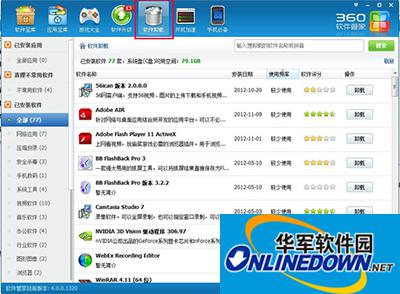 轻松学会:彻底卸载360浏览器的步骤资讯攻略11-12
轻松学会:彻底卸载360浏览器的步骤资讯攻略11-12 -
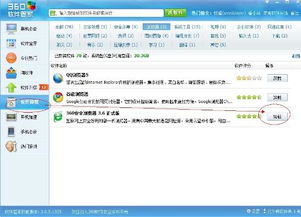 彻底卸载360浏览器的方法资讯攻略11-25
彻底卸载360浏览器的方法资讯攻略11-25