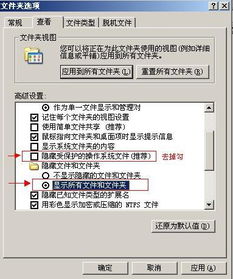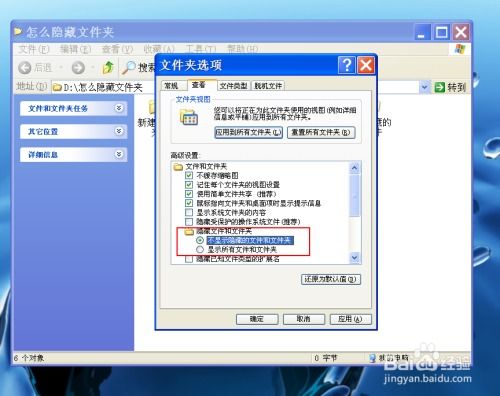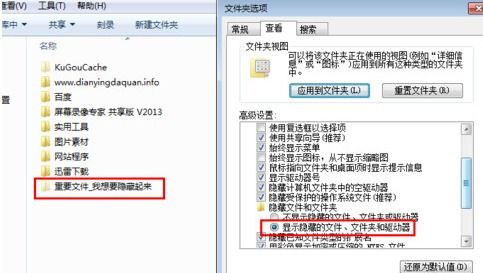揭秘!轻松让电脑隐藏文件夹现身技巧
在现代数字化生活中,电脑已成为我们存储和管理大量数据与文件的重要工具。然而,出于安全或隐私保护的需求,我们有时会选择将某些文件夹隐藏起来。但当我们需要重新访问这些文件夹时,该如何让它们显示出来呢?本文将详细介绍在不同操作系统(如Windows和macOS)下,以及通过一些常用的文件管理工具或命令提示符(如Windows的CMD和macOS的Terminal),将隐藏文件夹显示出来的具体方法。无论你是电脑新手还是高级用户,都能从以下内容中找到适合自己的解决方案。

一、Windows系统下的操作
1. 通过文件资源管理器
Windows系统提供了直观的文件资源管理器界面,使我们能够轻松管理文件和文件夹。要显示隐藏的文件夹,请按照以下步骤操作:

打开文件资源管理器:可以通过快捷键“Win+E”或在任务栏中找到文件资源管理器图标并点击。
选择查看选项卡:在文件资源管理器的顶部菜单栏中,找到并点击“查看”选项卡。
显示隐藏文件:在“查看”选项卡中,有一个“隐藏的项目”复选框(在旧版本中可能是“隐藏的文件和文件夹”按钮,点击后会弹出一个对话框)。勾选该复选框,隐藏的文件夹将立即显示在文件夹列表中。
2. 通过文件夹选项
如果希望通过更系统的方式设置,可以通过文件夹选项来显示隐藏文件夹:
打开文件夹选项:在文件资源管理器的任意位置,点击“组织”或“文件”菜单(具体位置可能因Windows版本而异),然后选择“文件夹和搜索选项”或“更改文件夹和搜索选项”。
查看选项卡:在弹出的“文件夹选项”窗口中,选择“查看”选项卡。
高级设置:向下滚动到“高级设置”部分,找到“隐藏文件和文件夹”下的选项。选择“显示隐藏的文件、文件夹和驱动器”,然后点击“确定”或“应用”。
3. 使用命令提示符(CMD)
对于喜欢使用命令行工具的用户,可以通过命令提示符来显示隐藏的文件夹:
打开命令提示符:按下“Win+R”打开运行对话框,输入“cmd”并按回车。
定位到目标目录:使用`cd`命令定位到包含隐藏文件夹的目录。例如,`cd C:\Users\YourUsername\Documents`。
显示隐藏文件夹:输入`attrib -h -s -r * /s /d`命令。这条命令会移除当前目录及其子目录中所有文件和文件夹的隐藏、系统和只读属性。注意,使用此命令时需谨慎,因为它会影响到所有文件和文件夹。
二、macOS系统下的操作
1. 通过Finder
macOS的Finder提供了与Windows文件资源管理器类似的功能:
打开Finder:点击Dock栏上的Finder图标或按快捷键“Command+N”打开新Finder窗口。
选择偏好设置:在Finder菜单栏中,点击“Finder”->“偏好设置”。
显示隐藏文件:在“偏好设置”窗口中,切换到“高级”选项卡。勾选“显示所有文件扩展名”和“在Finder中显示以下项目”下的“隐藏文件”。虽然第二个选项的描述不是直接针对隐藏文件夹,但它实际上会显示所有隐藏的文件和文件夹。
2. 使用终端(Terminal)
macOS的终端提供了一个强大的命令行界面,可以用来显示隐藏的文件夹:
打开终端:通过Spotlight搜索(按“Command+空格键”后输入“Terminal”)或在“应用程序”->“实用工具”中找到并打开终端。
使用`defaults`命令:输入以下命令并回车,以显示隐藏文件:`defaults write com.apple.finder AppleShowAllFiles -bool true`。
重启Finder:为了让更改生效,需要重启Finder。可以通过在终端中输入`killall Finder`命令来实现。Finder将自动重启,此时隐藏的文件夹应可见。
恢复隐藏状态:如果要再次隐藏文件,只需将上述命令中的`true`改为`false`,并重启Finder。
三、使用第三方工具
除了系统自带的功能外,还有一些第三方工具可以帮助管理和显示隐藏文件夹。这些工具通常提供更高级的功能,如批量处理、文件恢复等。但请注意,使用第三方工具时需确保来源可靠,以防引入恶意软件。
Total Commander:这是一款功能强大的文件管理器,支持Windows和macOS(通过MacPorts或Homebrew安装)。它提供了直观的界面来显示和管理隐藏文件。
WinRAR:虽然WinRAR主要是一款压缩软件,但它也内置了文件管理器功能,可以显示隐藏文件夹。在WinRAR的文件浏览器中,可以通过“查看”菜单中的选项来显示隐藏文件。
HFS+ for Windows:对于在Windows上访问macOS分区(如HFS+格式)的用户,这款软件提供了额外的文件系统支持,并允许显示隐藏文件。
四、注意事项
安全考虑:在显示隐藏文件夹之前,请确保了解这些文件夹的内容及其重要性。有些隐藏文件夹可能包含系统文件或敏感数据,不当操作可能导致系统不稳定或数据泄露。
权限问题:在某些情况下,即使显示了隐藏文件夹,也可能因为权限不足而无法访问其内容。此时,可以尝试以管理员身份运行文件管理器或命令行工具。
备份数据:在进行任何可能影响文件系统的操作之前,建议备份重要数据以防意外丢失。
通过上述方法,无论你是Windows用户还是macOS用户,都能轻松找到并显示隐藏的文件夹。掌握这些技巧不仅有助于管理和访问文件,还能在必要时保护你的隐私和数据安全。
- 上一篇: 怎样制作腊八蒜?
- 下一篇: 创意接吻秘籍:解锁别具一格的接吻技巧
-
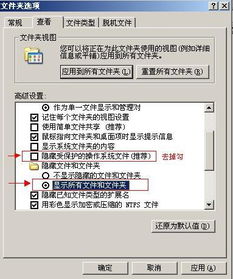 电脑中的“found.000”文件:神秘现身,能否安全删除?资讯攻略10-31
电脑中的“found.000”文件:神秘现身,能否安全删除?资讯攻略10-31 -
 如何让360加速球轻松现身?资讯攻略11-15
如何让360加速球轻松现身?资讯攻略11-15 -
 轻松几步,让电脑隐藏的文件夹无处遁形!资讯攻略11-17
轻松几步,让电脑隐藏的文件夹无处遁形!资讯攻略11-17 -
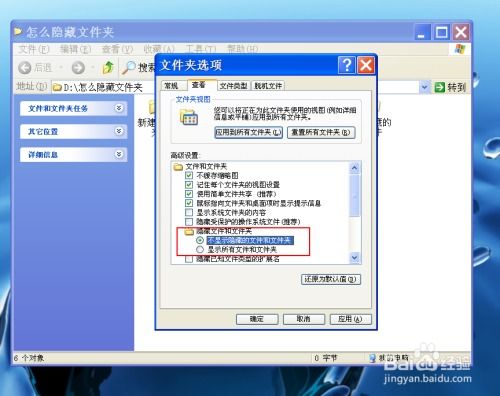 揭秘!轻松学会电脑隐藏文件夹的巧妙方法资讯攻略11-17
揭秘!轻松学会电脑隐藏文件夹的巧妙方法资讯攻略11-17 -
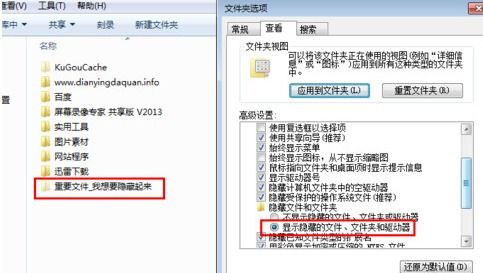 揭秘!轻松几步让隐藏文件无所遁形,一键显示隐藏的秘密资讯攻略10-25
揭秘!轻松几步让隐藏文件无所遁形,一键显示隐藏的秘密资讯攻略10-25 -
 轻松学会隐藏文件夹的技巧资讯攻略10-29
轻松学会隐藏文件夹的技巧资讯攻略10-29