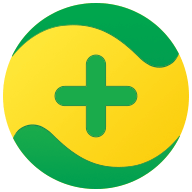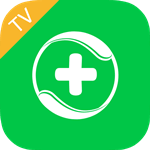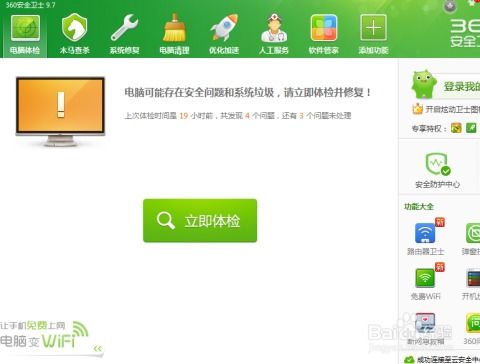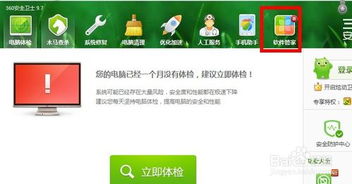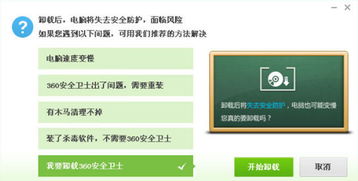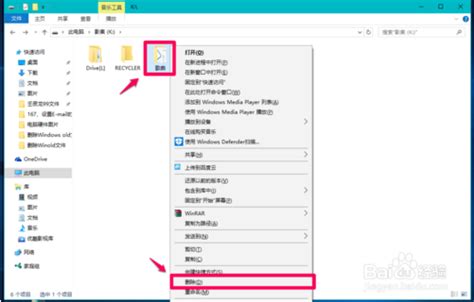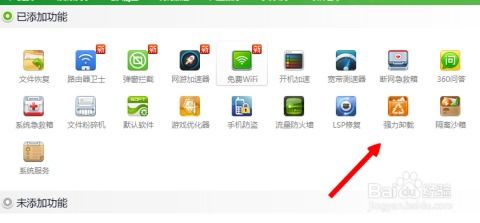轻松学会:用360安全卫士彻底粉碎文件的技巧
在我们日常使用电脑的过程中,难免会遇到一些难以删除的文件或文件夹。这些文件可能是系统产生的临时文件,也可能是某些软件的残留文件,甚至可能是一些包含个人信息的私密文件。为了确保电脑的清洁和隐私的安全,彻底删除这些文件变得尤为重要。而360安全卫士作为一款功能强大的电脑管理软件,为我们提供了一个很好的解决方案——文件粉碎机。接下来,我们将详细介绍如何使用360安全卫士的文件粉碎机功能来彻底删除文件。
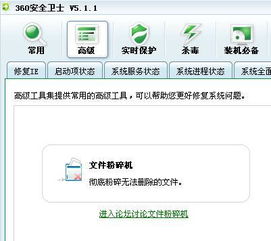
首先,你需要确保已经安装了360安全卫士。如果尚未安装,可以通过官方网站或其他可靠的下载渠道进行下载安装。安装完成后,打开360安全卫士,进入主界面。
在主界面上,你可以看到多个功能选项。为了找到文件粉碎机,有以下几种不同的方法:
方法一:通过功能大全进入
1. 在360安全卫士的主界面上方,找到并点击“功能大全”选项。这会打开一个新的界面,展示360安全卫士所提供的各种功能。
2. 在功能大全界面中,点击左侧的“数据”选项。这会在右侧界面上列出与数据相关的多个功能。
3. 在右侧的界面中,找到“文件粉碎机”功能,并点击进行添加。如果之前已经添加过,可以直接在列表中找到并点击进入。
方法二:通过右下角更多应用进入
1. 在360安全卫士主界面的右下角,可以看到一个“更多”或类似的图标,表示有更多应用。点击这个图标。
2. 在弹出的更多应用界面中,下拉找到“文件粉碎机”功能,并点击进入。
方法三:通过鼠标右键菜单进入
1. 首先,你需要进入360安全卫士的设置界面。在设置界面中,选择左侧的“系统右键菜单”。
2. 在系统右键菜单设置中,勾选“把360强力删除添加到鼠标右键菜单”。这样,在你的鼠标右键菜单中就会增加一个“使用360强力删除”的选项。
3. 回到电脑桌面或文件管理器,找到你想要粉碎的文件。右键点击这个文件,然后在弹出的菜单中选择“使用360强力删除”。这会直接跳转到文件粉碎机的界面。
进入文件粉碎机界面后,就可以开始添加你想要粉碎的文件了。以下是具体步骤:
1. 在文件粉碎机的界面中,你会看到一个“添加文件”的按钮。点击这个按钮。
2. 弹出文件选择窗口后,浏览你的电脑,找到你想要粉碎的文件或文件夹。选中它们,然后点击“确定”按钮。
3. 回到文件粉碎机界面,你会看到你刚刚选中的文件已经被添加到列表中。
在添加完文件后,你可以进行一些额外的设置来确保文件的彻底删除。这些设置包括:
1. 防止回复:如果你想要确保文件无法被恢复,可以勾选这个选项。这样,360安全卫士会使用更高级的文件删除算法,使得文件更加难以被恢复。
2. 防止文件再生:这个选项可以防止被粉碎的文件在将来的某个时间点被意外地恢复或重新生成。
完成以上设置后,你就可以开始粉碎文件了。点击界面上的“粉碎文件”按钮,系统会弹出一个确认窗口,询问你是否确定要粉碎选定的文件或文件夹。在这个窗口中,你可以再次确认你要删除的文件和文件夹,以及你是否已经备份了需要保留的数据。
如果你确定要删除这些文件,点击“确定”按钮。此时,360安全卫士会开始粉碎文件的过程。这个过程可能需要一些时间,具体取决于你要粉碎的文件的大小和数量。在粉碎过程中,你可以看到进度条显示当前的粉碎进度。
一旦粉碎完成,系统会弹出一个提示窗口,告诉你文件已经被成功粉碎。此时,你可以关闭文件粉碎机的窗口,并返回到360安全卫士的主界面。
需要注意的是,文件粉碎机功能是一个不可逆的操作。一旦你粉碎了文件,就无法再恢复它们了。因此,在使用这个功能之前,请务必确认你要删除的文件和文件夹是你真正不再需要的。此外,为了避免误删重要文件,建议在粉碎文件之前先做好备份工作。
此外,360安全卫士的文件粉碎机功能还支持批量粉碎文件。这意味着你可以一次性添加多个文件或文件夹进行粉碎操作,而无需逐个进行。这大大提高了删除文件的效率,特别是对于需要删除大量文件的情况来说非常有用。
除了文件粉碎机功能外,360安全卫士还提供了许多其他实用的功能来帮助我们管理和保护电脑。例如,它可以扫描并清理系统中的垃圾文件、优化系统性能、拦截恶意软件和广告等。这些功能使得360安全卫士成为了一款非常全面的电脑管理软件。
总的来说,使用360安全卫士的文件粉碎机功能来彻底删除文件是一个简单而有效的方法。通过这个功能,我们可以确保那些不再需要的文件被安全地删除,从而避免它们占用磁盘空间或泄露个人信息。同时,360安全卫士的其他功能也为我们提供了全方位的电脑管理和保护服务。因此,如果你正在寻找一款能够彻底删除文件的工具,不妨试试360安全卫士的文件粉碎机功能吧!
- 上一篇: 如何绘制儿童放鞭炮的图画
- 下一篇: 苹果手机网络设置全攻略:轻松玩转网络连接!
-
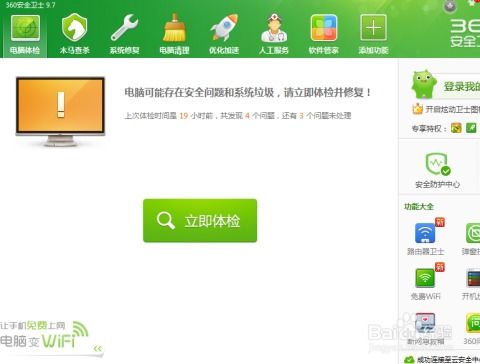 轻松学会:360文件粉碎机彻底粉碎文件的步骤资讯攻略11-14
轻松学会:360文件粉碎机彻底粉碎文件的步骤资讯攻略11-14 -
 轻松学会!如何彻底卸载360安全卫士资讯攻略10-26
轻松学会!如何彻底卸载360安全卫士资讯攻略10-26 -
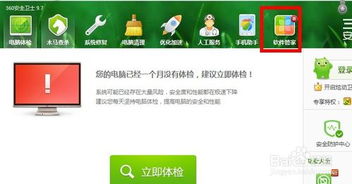 轻松学会:如何彻底卸载360安全卫士资讯攻略11-24
轻松学会:如何彻底卸载360安全卫士资讯攻略11-24 -
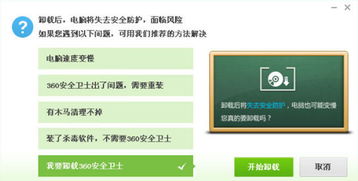 怎样彻底卸载360安全卫士?一问一答轻松搞定!资讯攻略11-12
怎样彻底卸载360安全卫士?一问一答轻松搞定!资讯攻略11-12 -
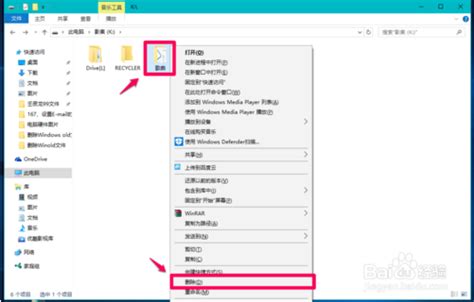 彻底删除与粉碎文件的实用方法资讯攻略11-02
彻底删除与粉碎文件的实用方法资讯攻略11-02 -
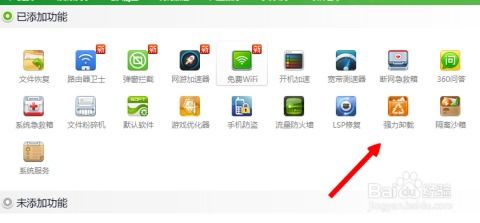 360安全卫士:如何高效强力卸载不需要的软件资讯攻略11-06
360安全卫士:如何高效强力卸载不需要的软件资讯攻略11-06