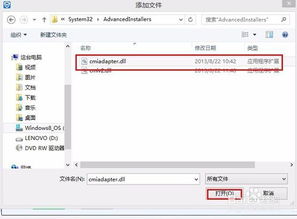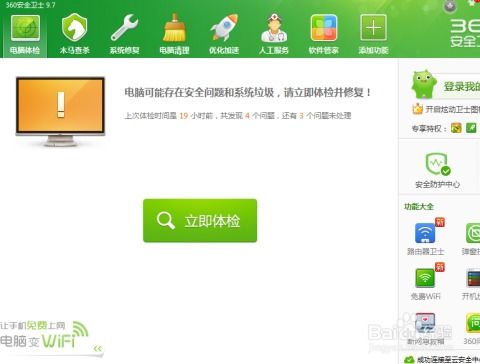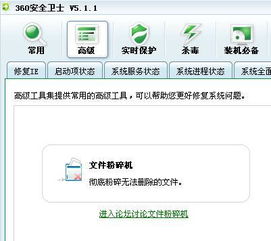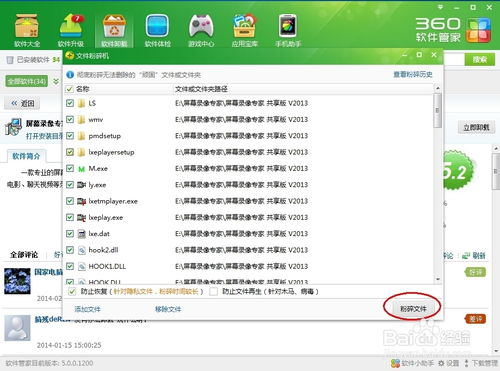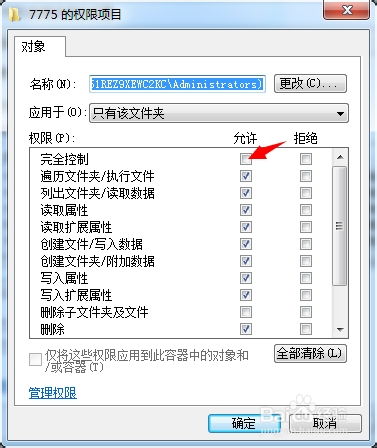彻底删除与粉碎文件的实用方法
在日常使用电脑或其他电子设备时,我们可能会遇到一些难以删除的文件。这些文件可能是因为系统权限问题、病毒感染、文件被占用等原因而无法被正常删除。为了确保设备的安全和性能,我们需要学会如何强制删除或彻底粉碎这些顽固的文件。以下是从多个维度给出的具体方法和注意事项。
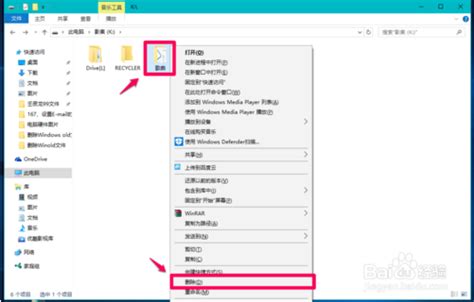
一、文件删除困难的原因分析
文件删除困难通常有以下几种常见原因:

1. 系统权限不足:有些文件可能被操作系统设置为只读或系统文件,普通用户权限下无法删除。

2. 文件被占用:如果文件正在被某个程序或服务使用,操作系统会阻止删除操作。

3. 磁盘错误:磁盘出现错误或文件系统损坏也可能导致文件无法删除。

4. 病毒感染:恶意软件可能会创建难以删除的文件或文件夹,以保护其存在。
5. 文件路径过长:在某些操作系统中,文件路径过长也可能导致删除失败。
二、使用操作系统自带功能强制删除文件
Windows系统
1. 命令提示符(CMD):
打开“命令提示符”作为管理员。
使用`del`命令删除文件,例如:`del C:\path\to\file.txt`。
如果文件位于受保护的目录,可以使用`rmdir /s /q`命令强制删除目录及其内容。
2. 任务管理器:
打开任务管理器,查看并结束可能占用文件的程序。
尝试再次删除文件。
3. 安全模式:
重启电脑并进入安全模式。
在安全模式下尝试删除文件,因为此时很多非必要的程序和服务都不会加载。
4. 第三方工具(如Unlocker):
下载并安装Unlocker工具。
右键点击无法删除的文件,选择Unlocker,然后解锁并删除文件。
macOS系统
1. 终端:
打开“终端”应用程序。
使用`rm`命令删除文件,例如:`rm /path/to/file`。
如果文件权限不足,可以使用`sudo`命令提升权限,例如:`sudo rm /path/to/file`。
2. 磁盘工具:
使用“磁盘工具”应用程序检查并修复磁盘错误。
尝试再次删除文件。
3. 安全模式:
重启电脑并按住Shift键进入安全模式。
在安全模式下尝试删除文件。
三、彻底粉碎文件的方法
仅仅删除文件可能不足以确保数据被完全清除,特别是在需要处理敏感信息时。以下是一些彻底粉碎文件的方法:
1. 使用数据粉碎工具
CCleaner:这款免费的系统清理工具也提供了文件粉碎功能。将文件拖到CCleaner的粉碎机中,然后执行粉碎操作。
File Shredder:这是一款专门用于文件粉碎的软件,支持多种文件格式和多种粉碎级别。
Eraser:这款开源软件允许用户设置删除计划和粉碎级别,确保文件被彻底删除。
2. 覆盖文件内容
一种更彻底但不太方便的方法是手动覆盖文件内容。这可以通过编写一个简单的脚本来实现,该脚本将随机数据写入文件以覆盖其内容。这种方法适用于对单个文件进行操作,且需要确保脚本正确无误。
3. 格式化磁盘或分区
如果整个磁盘或分区上的数据都不再需要,并且希望确保所有数据都被彻底删除,可以选择格式化磁盘或分区。这将删除磁盘上的所有文件、文件夹和元数据,并重新初始化文件系统。请注意,格式化是一个不可逆的操作,因此在执行之前务必备份重要数据。
四、注意事项
1. 备份重要数据:在尝试删除或粉碎文件之前,务必备份重要数据以防止意外丢失。
2. 确认文件位置:确保要删除的文件或文件夹的路径正确无误。误删文件可能会导致数据丢失和系统问题。
3. 权限管理:在尝试删除文件时,确保拥有足够的系统权限。如果需要,可以右键点击文件并选择“以管理员身份运行”或使用管理员命令提示符。
4. 使用可靠的工具:选择知名的第三方工具来删除或粉碎文件,以确保安全性和可靠性。避免使用来源不明的工具,以免引入恶意软件。
5. 注意文件恢复的可能性:即使文件被删除或粉碎,仍有可能通过专业的数据恢复工具进行恢复(特别是在文件被覆盖之前)。因此,在处理敏感数据时,应采取额外的安全措施(如物理销毁存储设备)。
6. 了解文件系统的限制:不同的文件系统对文件删除有不同的限制和机制。例如,NTFS文件系统支持更复杂的权限和恢复机制,而FAT32文件系统则可能更容易
- 上一篇: 如何高效统计满意度调查问卷结果
- 下一篇: QQ频道发帖教程:轻松学会发布帖子
-
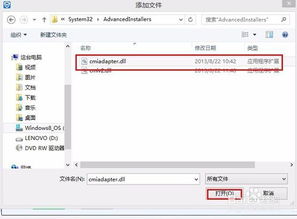 电脑里怎样才能彻底删除文件?资讯攻略11-03
电脑里怎样才能彻底删除文件?资讯攻略11-03 -
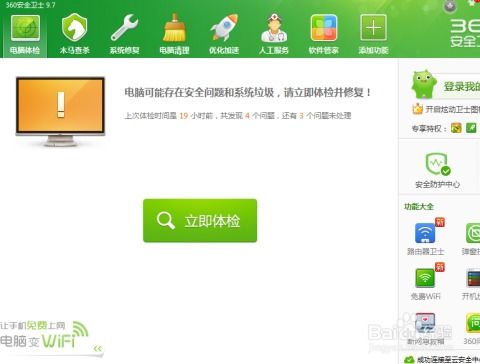 轻松学会:360文件粉碎机彻底粉碎文件的步骤资讯攻略11-14
轻松学会:360文件粉碎机彻底粉碎文件的步骤资讯攻略11-14 -
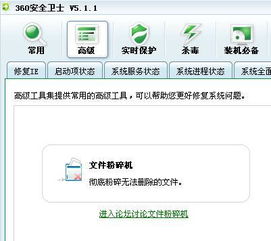 轻松学会:用360安全卫士彻底粉碎文件的技巧资讯攻略11-19
轻松学会:用360安全卫士彻底粉碎文件的技巧资讯攻略11-19 -
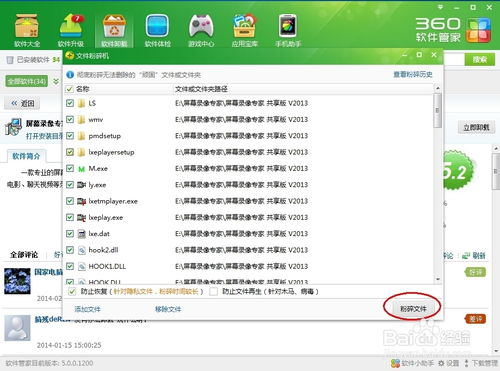 如何彻底删除电脑中的文件?资讯攻略12-09
如何彻底删除电脑中的文件?资讯攻略12-09 -
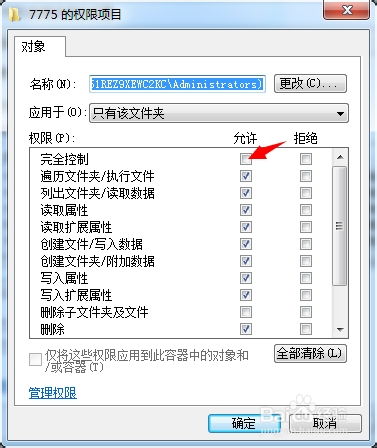 一键学会:彻底删除电脑文件不留痕迹的绝招资讯攻略11-18
一键学会:彻底删除电脑文件不留痕迹的绝招资讯攻略11-18 -
 彻底删除文件的最新图文指南资讯攻略11-10
彻底删除文件的最新图文指南资讯攻略11-10