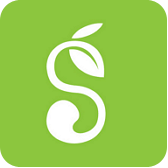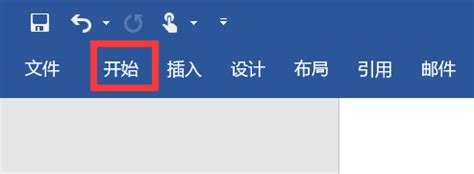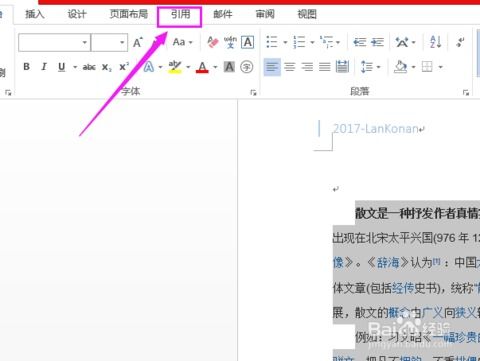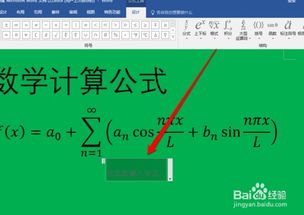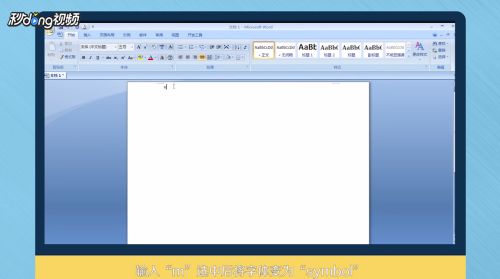在Word中插入X的平方的方法
在日常生活和工作中,我们经常会遇到需要在Word文档中输入数学符号或公式的情况,比如输入X的平方。对于不熟悉Word操作的用户来说,这可能会显得有些棘手。但其实,Word提供了多种方法来轻松输入这样的数学表达式。接下来,我将详细介绍几种在Word中输入X的平方的实用方法,帮助你轻松搞定这个看似复杂的小任务。

一、使用上标功能
这是最直观也是最简单的一种方法,适用于偶尔需要输入少量数学符号的情况。
步骤一:输入X和2
1. 打开Word文档,将光标移动到你想输入X的平方的位置。
2. 先输入大写字母“X”。
3. 紧接着输入数字“2”。
步骤二:将2设置为上标
1. 选中数字“2”。
2. 在Word的菜单栏中,找到“开始”选项卡。
3. 在“字体”组中,点击“上标”按钮(通常是一个小小的“x²”图标,或者是一个带有向上箭头的“A”图标)。
此时,你会发现数字“2”已经变成了X的上标,形成了X的平方(X²)的效果。
二、使用“插入公式”功能
如果你的文档中包含大量的数学公式或符号,使用Word的“插入公式”功能会更加高效和美观。
步骤一:插入公式
1. 打开Word文档,将光标移动到你想插入公式的位置。
2. 在菜单栏中,找到“插入”选项卡。
3. 在“符号”组中,点击“公式”下拉菜单,然后选择“插入新公式”。
步骤二:输入X的平方
1. 此时,Word会在文档中插入一个公式编辑框。
2. 在公式编辑框中,你可以使用键盘输入“X”。
3. 接下来,为了输入平方,你需要切换到公式工具中的“上标和下标”模板。在公式编辑框的工具栏中,找到“结构”组,点击“上标和下标”按钮。
4. 在弹出的模板中,选择“上标”模板(通常是一个带有小方框的“A”图标,方框右上角有一个小2)。
5. 在上标方框中,输入数字“2”。
完成这些步骤后,你就会看到一个漂亮的X的平方(X²)公式出现在你的文档中。
三、使用快捷键
对于熟悉键盘操作的用户来说,使用快捷键可以大大提高工作效率。虽然Word没有专门为输入X的平方设置的快捷键,但你可以通过组合键来实现类似的效果。
步骤一:输入X和2
1. 打开Word文档,将光标移动到你想输入X的平方的位置。
2. 输入大写字母“X”。
3. 紧接着输入数字“2”。
步骤二:使用快捷键将2设置为上标
1. 选中数字“2”。
2. 按住键盘上的“Ctrl”键和“Shift”键,同时按下“+”键(在某些键盘上,这个键可能标记为“=”)。这实际上是Word中设置上标的快捷键。
通过这种方法,你也可以快速地将数字“2”设置为X的上标,形成X的平方(X²)的效果。
四、使用Unicode字符
如果你对Unicode字符有所了解,你也可以通过输入特定的Unicode编码来输入X的平方。虽然这种方法相对复杂一些,但它可以在不使用任何特殊功能或插件的情况下实现。
步骤一:启用Unicode字符输入
1. 打开Word文档,将光标移动到你想输入X的平方的位置。
2. 确保你的键盘处于英文输入状态。
步骤二:输入Unicode编码
1. 按住键盘上的“Alt”键不放。
2. 在小键盘(通常是键盘右侧的数字键区)上输入Unicode编码“0178”(注意:这里使用的是小键盘上的数字键,而不是主键盘区的数字键)。
当你松开“Alt”键时,你会看到一个上标数字“2”出现在你的文档中。然后,你可以在它前面加上大写字母“X”,形成X的平方(X²)的效果。
需要注意的是,这种方法依赖于你的键盘是否带有小键盘区域,以及你的操作系统和Word版本是否支持这种Unicode字符输入方式。
五、使用第三方插件或软件
除了Word自带的功能外,你还可以借助一些第三方插件或软件来输入数学公式和符号。这些插件或软件通常提供了更加丰富的数学符号库和更加便捷的输入方式。例如,MathType和LaTeX都是广受欢迎的数学公式编辑器,它们可以与Word无缝集成,让你在Word文档中轻松输入和编辑复杂的数学公式。
然而,对于只是偶尔需要输入少量数学符号的用户来说,使用这些插件或软件可能会显得有些繁琐和不必要的开销。因此,在选择是否使用第三方插件或软件时,你需要根据自己的实际需求和预算来做出决定。
总结
以上就是在Word中输入X的平方的几种方法。无论你是偶尔需要输入数学符号的初学者,还是经常需要处理复杂数学公式的专业人士,这些方法都可以帮助你轻松搞定这个任务。选择哪种方法取决于你的具体需求和偏好。希望这篇文章能够帮助你更好地掌握在Word中输入数学符号的技巧,让你的文档更加专业和美观。
- 上一篇: 揭秘!苹果手机激活时间一键查询方法
- 下一篇: 微信分享音乐:轻松发送歌曲给好友的超实用教程
-
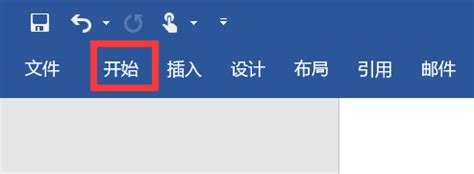 如何输入X的平方符号资讯攻略12-02
如何输入X的平方符号资讯攻略12-02 -
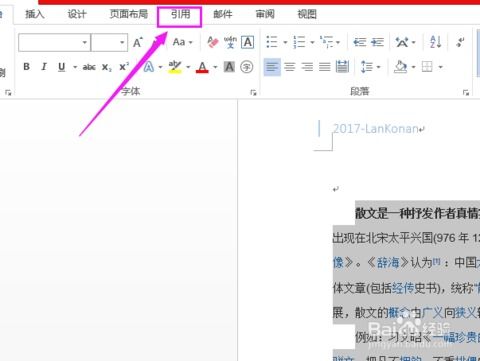 Word文档中插入脚注的方法资讯攻略11-15
Word文档中插入脚注的方法资讯攻略11-15 -
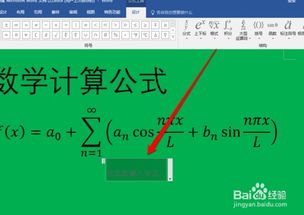 如何在Word里轻松插入数学公式?两种实用方法揭秘!资讯攻略11-19
如何在Word里轻松插入数学公式?两种实用方法揭秘!资讯攻略11-19 -
 如何在Word中插入大括号资讯攻略11-17
如何在Word中插入大括号资讯攻略11-17 -
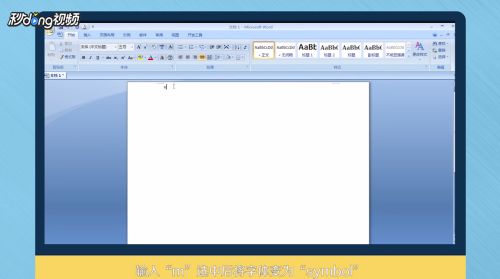 在Word中输入微升或微克单位的方法资讯攻略11-23
在Word中输入微升或微克单位的方法资讯攻略11-23 -
 Word中公式的神奇运用技巧资讯攻略11-20
Word中公式的神奇运用技巧资讯攻略11-20