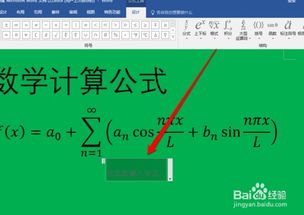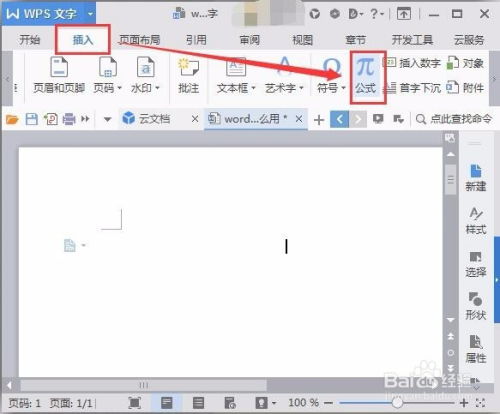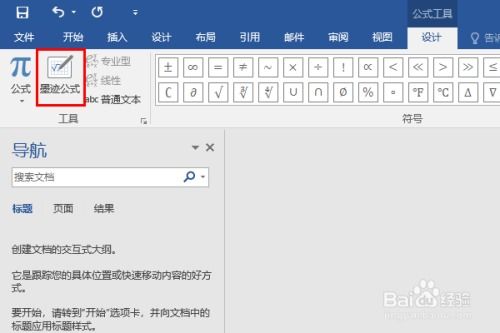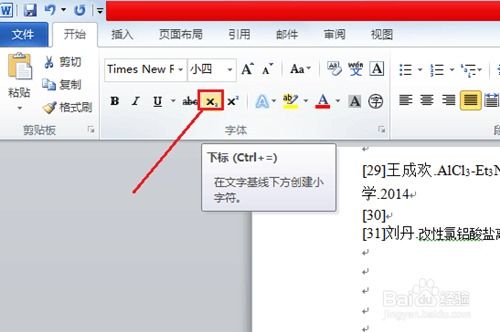Word中公式的神奇运用技巧
在日常的工作和学习中,Microsoft Word不仅是我们撰写文档、报告和论文的重要工具,更是一个能够处理复杂公式的强大平台。无论你是科研人员、教师、学生还是工程师,掌握Word中公式的使用技巧都将极大地提升你的工作效率和文档质量。今天,我们就来深入探讨一下如何在Word中高效地使用公式。

一、插入公式的基本方法
首先,我们来看看如何在Word文档中插入公式。Word提供了多种插入公式的方式,其中最直接的一种是通过“插入”菜单。

1. 使用“插入”菜单:

打开Word文档,将光标移动到你想插入公式的位置。
点击顶部菜单栏中的“插入”选项。
在下拉菜单中找到并点击“公式”按钮,或者直接按快捷键“Alt + =”。
此时,Word会打开一个公式编辑框,你可以在其中输入和编辑公式。
2. 使用快捷键:
直接在文档中按下“Alt + =”组合键,可以快速插入一个新的公式。
3. 使用“墨迹公式”(适用于Office 365及以上版本):
对于手写公式的需求,可以使用“墨迹公式”功能。点击“插入”>“公式”>“墨迹公式”。
在弹出的手写面板上,用鼠标或手写笔手写公式,Word会自动识别并转换成标准公式。
二、编辑公式的基本操作
插入公式后,你可能会需要对其进行编辑,比如修改符号、调整格式或添加结构。以下是一些常用的编辑操作:
1. 选择和移动光标:
在公式编辑框中,你可以使用键盘上的箭头键来移动光标,或者使用鼠标点击来直接选择某个部分。
2. 插入符号和函数:
在公式编辑框中,你可以点击顶部工具栏中的符号按钮,或者使用键盘快捷键来插入各种数学符号和函数。
例如,点击“分式”按钮可以插入一个分式结构,点击“根号”按钮可以插入根号等。
3. 调整公式大小和位置:
选中公式后,你可以通过拖动其四周的边框来调整大小。
公式默认是嵌入在文本行中的,但你也可以将其设置为浮动对象,以便自由移动和调整位置。
4. 公式编号和引用:
对于文档中的多个公式,你可能需要给它们编号并添加引用。Word提供了内置的公式编号功能,可以自动更新编号和引用。
在插入公式后,右键点击公式,选择“插入编号”即可。
三、使用内置公式和模板
Word包含大量内置的公式和模板,可以帮助你快速创建复杂的数学表达式。这些内置公式包括各种几何图形、统计函数、微积分符号等。
1. 浏览内置公式:
在公式编辑框中,点击工具栏上的“公式库”按钮,可以打开一个包含各种内置公式的面板。
你可以在这个面板中浏览和搜索你需要的公式,然后将其插入到文档中。
2. 使用模板:
Word还提供了一些公式模板,如矩阵、行列式、方程组等。
这些模板可以帮助你快速构建具有特定结构的公式。
四、公式的高级编辑技巧
除了基本的插入和编辑操作外,Word还支持一些高级公式编辑技巧,如嵌套公式、矩阵操作、行列式计算等。
1. 嵌套公式:
嵌套公式是指在一个公式中嵌入另一个公式。这可以通过使用括号和分式结构来实现。
例如,你可以在一个分式的分子中插入另一个分式,或者在一个根号下插入一个复杂的表达式。
2. 矩阵操作:
Word提供了矩阵编辑功能,可以帮助你创建和编辑矩阵公式。
你可以通过选择适当的矩阵模板来插入一个矩阵,然后在其内部输入元素。
矩阵中的元素可以单独编辑,也可以进行整体缩放和旋转。
3. 行列式计算:
如果你的公式中包含行列式,Word可以自动计算其值(仅限于简单的行列式)。
插入行列式后,你可以通过点击工具栏上的“计算”按钮来查看结果。
五、公式的美化和排版
为了使公式更加美观和易读,你可能需要对其进行一些美化和排版操作。以下是一些常用的技巧:
1. 字体和颜色:
你可以更改公式的字体、字号和颜色,以使其与文档的整体风格保持一致。
右键点击公式,选择“字体”或“颜色”选项即可进行修改。
2. 对齐和间距:
公式的对齐和间距对于其可读性至关重要。你可以通过调整公式的左对齐、右对齐或居中对齐来改善其外观。
此外,你还可以调整公式中各个元素之间的间距,以使其更加紧凑或宽松。
3. 使用“公式编辑器”(旧版功能):
在一些较旧的Word版本中,你可能需要使用“公式编辑器”来创建和编辑公式。
“公式编辑器”是一个独立的工具,它提供了比内置公式编辑框更丰富的功能和选项。
你可以通过点击“插入”>“对象”>“Microsoft公式3.0”来启动“公式编辑器”。
六、公式的跨文档复制和粘贴
在编写长篇文档或系列文档时,你可能需要在多个文档中重复使用某些公式。Word提供了跨文档复制和粘贴公式的功能,可以节省你的时间和精力。
1. 复制和粘贴:
选中你想复制的公式,然后按下“Ctrl + C”组合键进行复制。
打开目标文档,将光标移动到你想粘贴公式的位置,然后按下“Ctrl + V”组合键进行粘贴。
2. 使用剪贴板:
如果你需要复制多个公式,可以使用Word的剪贴板功能。
打开剪贴板面板(通过点击“开始”>“剪贴板”按钮),然后依次复制你需要的公式。
在目标文档中,你可以一次性粘贴所有复制的公式。
结语
掌握Word中公式的使用技巧不仅可以提高你的工作效率和文档质量,还可以使你的工作成果更加专业和美观。通过本文的介绍,你应该已经了解了如何在Word中插入、编辑和美化公式的基本和高级操作。希望这些技巧能够对你的工作和学习有所帮助。
- 上一篇: 轻松掌握:打造个性化ICO图标秘籍
- 下一篇: 揭秘玻璃钢制品的制造工艺流程
-
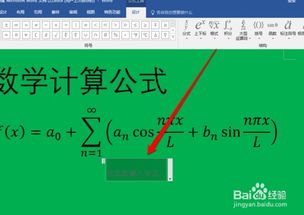 Word中轻松输入数学公式的技巧资讯攻略11-19
Word中轻松输入数学公式的技巧资讯攻略11-19 -
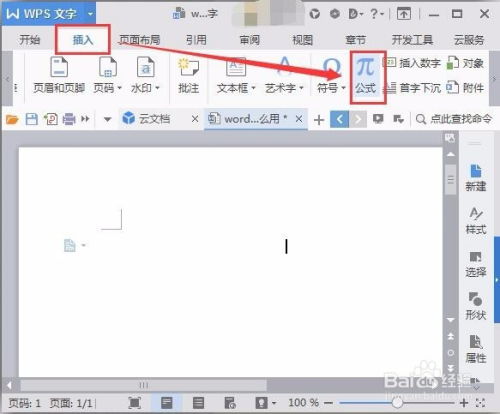 掌握技巧:轻松在Word中启动公式编辑器资讯攻略11-28
掌握技巧:轻松在Word中启动公式编辑器资讯攻略11-28 -
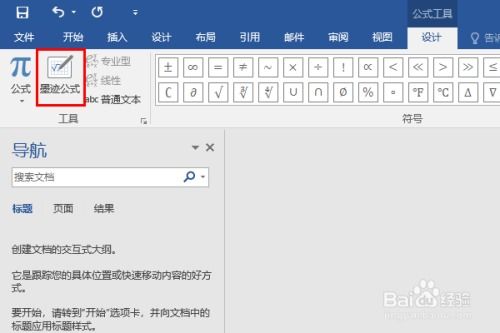 掌握WPS Word文档公式编辑器的高效使用技巧资讯攻略11-13
掌握WPS Word文档公式编辑器的高效使用技巧资讯攻略11-13 -
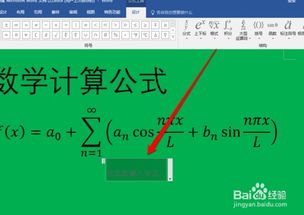 如何在Word里轻松插入数学公式?两种实用方法揭秘!资讯攻略11-19
如何在Word里轻松插入数学公式?两种实用方法揭秘!资讯攻略11-19 -
 揭秘!在Word中轻松输入二分之一的绝妙技巧资讯攻略10-30
揭秘!在Word中轻松输入二分之一的绝妙技巧资讯攻略10-30 -
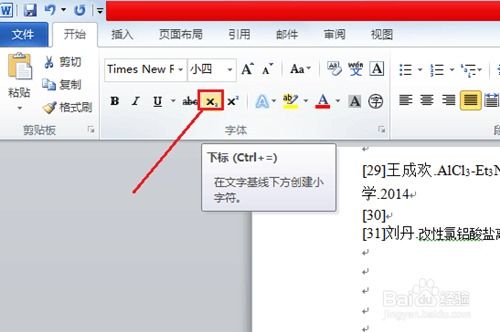 掌握Word技巧:轻松打下标文字资讯攻略10-29
掌握Word技巧:轻松打下标文字资讯攻略10-29