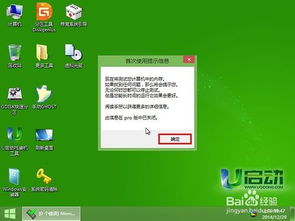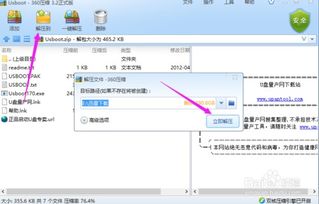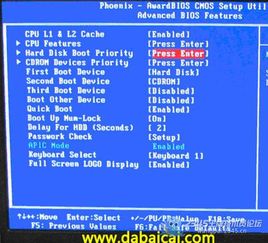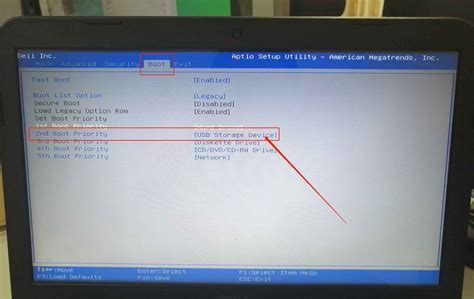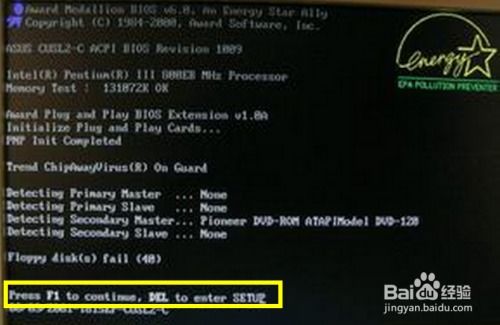轻松学会:用u启动U盘进行物理内存检测(MemTest)的详细教程

在计算机使用过程中,内存的稳定性和可靠性对于系统性能和数据安全至关重要。为了检测和验证内存的健康状态,我们可以使用物理内存检测工具Memtest。本文将详细介绍如何使用u启动u盘启动物理内存检测工具Memtest,从制作u启动u盘到运行内存检测,逐步指导你完成整个过程。
一、准备工作
1. 工具与原料
一台PC
一个U盘(建议容量至少为4GB)
u启动u盘启动盘制作工具(可以从u启动官网下载)
2. 制作u启动u盘
下载并安装u启动u盘启动盘制作工具。
将U盘插入电脑USB接口,打开u启动制作工具。
在工具界面中选择U盘作为目标盘,然后点击“一键制作”按钮。
等待制作完成,这个过程可能需要一些时间,请耐心等待。
二、设置U盘启动
1. 插入U盘并重启电脑
将制作好的u启动U盘插入电脑的USB插口。
重启电脑,并在开机画面出现时迅速按下相应的启动快捷键(不同电脑品牌的快捷键可能不同,常见的包括F2、F12、Del等,具体可以参考电脑主板手册)。
2. 进入启动项选择窗口
使用键盘上的上下箭头键选择U盘启动项,然后按回车键确认。
3. 进入u启动主菜单
进入u启动U盘启动后的主菜单界面,选择【02】运行u启动win8pe防蓝屏(新机器)选项,按回车键确认。
三、运行物理内存检测工具Memtest
1. 进入Win8PE系统桌面
成功进入u启动Win8PE系统后,点击桌面左下角的“Windows图标”。
2. 打开硬件检测工具
在弹出的菜单中选择“硬件检测”,然后选择“物理内存检测工具”。
3. 运行Memtest
在物理内存检测工具窗口中,点击“确定”按钮打开Memtest工具。
接着点击“开始测试”按钮,准备进行内存检测。
4. 设置测试参数
此时会弹出一个提示窗口,建议设置测试内存大小(默认通常为316MB,这个值会因不同的内存而改变)。
点击“确定”按钮,然后在输入框中输入一个适合的测试内存大小(如361MB),再次点击“开始测试”按钮。
5. 开始测试
在首次使用提示信息窗口中,可以看到建议长时间运行以获得更好的检测结果。
点击“确定”按钮,Memtest工具将开始内存检测。
四、检测过程与结果解读
1. 检测过程
Memtest工具会无限进行测试,你可以在窗口下方看到实时的检测结果。
检测的时间可能会比较长,通常在2小时左右,请耐心等待。
2. 检测结果解读
在检测过程中,你会看到以下几个关键参数:
Pass:表示检测过程中的整体进度。
Test:表示当前检测的进度。
WallTime:检测时长。
Pass(次数):表示进行内存检测的次数,每次检测后,这里的数值会累加。
Error ECC Errs:检测错误的次数和地点。
3. 查看错误
如果在检测结果中发现Errors(错误),这表示内存存在问题,你需要关注这些错误信息,并考虑更换内存条。
五、高级使用技巧
1. 多个核心/处理器的测试
如果你的电脑有多个核心或处理器,可以运行多个Memtest工具的副本,分别测试它们之间的内存大小。这样可以更全面地检测内存的健康状态。
2. 长时间运行
为了获得更准确的检测结果,建议Memtest工具运行时间至少为20分钟,甚至更长时间。运行时间越长,检测结果越准确。
3. 设置测试内存大小
根据你的内存容量,可以适当调整Memtest工具的测试内存大小。建议设置为你认为可能存在问题的内存范围,这样可以更精确地定位问题。
六、注意事项
1. 关闭其他程序
在运行Memtest工具之前,建议关闭当前电脑中所有正在运行的程序,以避免干扰检测结果。
2. 备份数据
在进行内存检测之前,建议备份重要数据,以防万一在检测过程中发生意外情况导致数据丢失。
3. 耐心等待
内存检测是一个耗时的过程,请耐心等待检测完成。你可以在检测期间进行其他工作,但建议不要进行高强度的计算任务,以免影响检测结果。
七、总结
通过u启动u盘启动物理内存检测工具Memtest,我们可以方便地对电脑内存进行精确检测。本文详细介绍了从制作u启动u盘到运行Memtest工具的整个过程,包括准备工作、设置U盘启动、运行内存检测工具以及检测结果的解读和高级使用技巧。希望这篇教程能够帮助你更好地了解和维护你的电脑内存,确保系统的稳定性和数据的安全性。
- 上一篇: 如何启用电脑的高对比度模式
- 下一篇: 如何将PPT轻松转换成视频,一键搞定!
-
 掌握Memtest4.20内存检测工具:快速启动与使用全攻略资讯攻略11-19
掌握Memtest4.20内存检测工具:快速启动与使用全攻略资讯攻略11-19 -
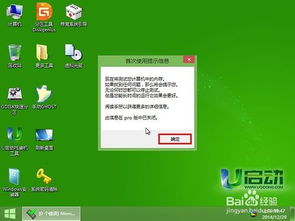 一键使用u启动v6.1与memtest5.0高效检测电脑内存资讯攻略11-27
一键使用u启动v6.1与memtest5.0高效检测电脑内存资讯攻略11-27 -
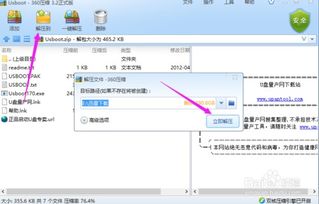 轻松学会:如何使用USBoot格式化U盘教程资讯攻略11-07
轻松学会:如何使用USBoot格式化U盘教程资讯攻略11-07 -
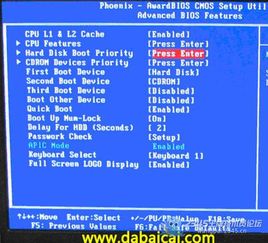 轻松学会:Phoenix电脑进入BIOS设置U盘启动的方法资讯攻略11-27
轻松学会:Phoenix电脑进入BIOS设置U盘启动的方法资讯攻略11-27 -
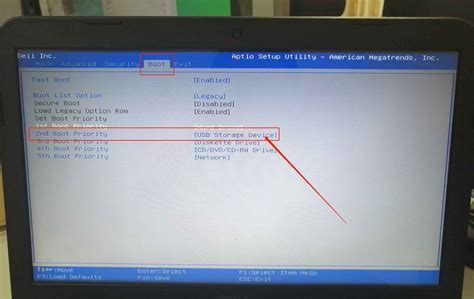 如何用U盘启动电脑?资讯攻略11-12
如何用U盘启动电脑?资讯攻略11-12 -
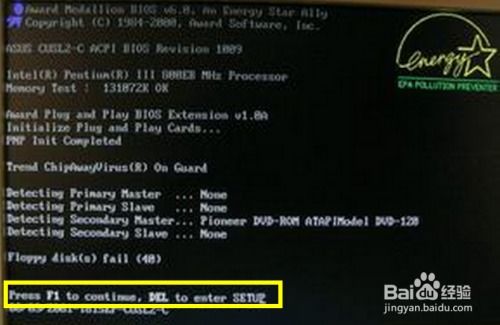 轻松学会:如何设置U盘为电脑启动盘,一键启动新体验!资讯攻略10-24
轻松学会:如何设置U盘为电脑启动盘,一键启动新体验!资讯攻略10-24