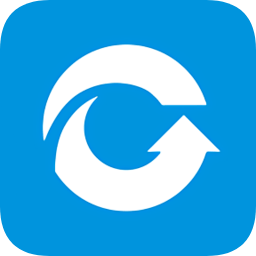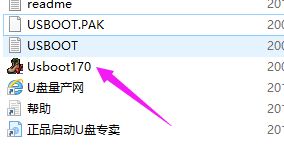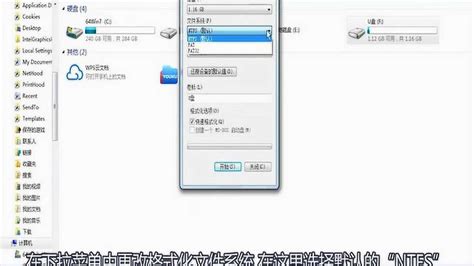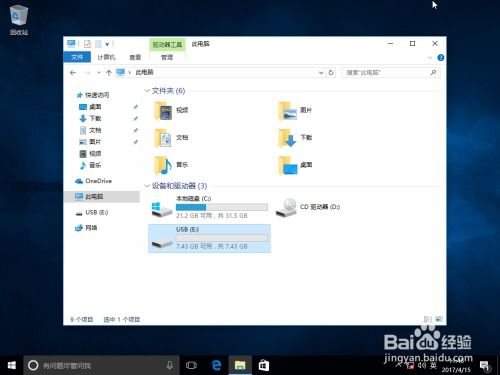轻松学会:如何使用USBoot格式化U盘教程
在日常生活中,U盘作为一种便捷的存储设备,被广泛用于数据传输和备份。然而,有时U盘可能会遇到一些问题,如文件系统错误、存储空间不足或需要更改文件系统格式等。这时,格式化U盘可能是一个有效的解决方案。USBoot是一款功能强大的U盘引导软件,可以帮助用户轻松格式化U盘。下面,我们就来详细介绍如何利用USBoot格式化U盘。
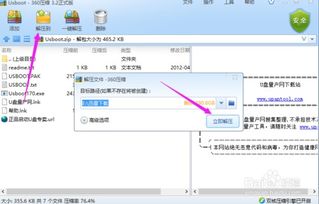
一、了解USBoot和U盘格式化
首先,我们需要了解什么是USBoot和U盘格式化。

USBoot:USBoot是一款用于制作U盘启动盘和格式化U盘的工具软件。它可以帮助用户清除U盘上的所有数据,并重新设置其文件系统,使U盘恢复到出厂设置状态。

U盘格式化:格式化U盘是指将U盘上的数据清除,并重新设置其文件系统的过程。通过格式化,U盘将被恢复到出厂设置状态,所有存储在其中的数据都会被删除。因此,在进行格式化之前,确保备份重要文件。
二、准备工作
在开始使用USBoot格式化U盘之前,我们需要做好以下准备工作:
1. 备份重要数据:格式化会清除U盘上的所有数据,因此在格式化之前,务必备份重要文件到其他存储设备或云存储。
2. 下载并安装USBoot:通过搜索引擎搜索“USBoot下载”,找到可靠的下载链接,下载并解压USBoot软件。确保下载的是最新版本,以兼容当前的操作系统。
3. 连接U盘:将需要格式化的U盘插入电脑的USB接口,并确保U盘被操作系统正确识别。
三、使用USBoot格式化U盘
接下来,我们按照以下步骤使用USBoot格式化U盘:
1. 运行USBoot软件:
打开解压后的USBoot文件夹,找到并双击运行USBoot应用程序(通常以exe结尾)。
在启动软件时,会有一个警告提示,告知运行软件可能导致数据丢失或U盘损坏。虽然数据损坏的几率很低,但为了确保数据安全,最好提前备份数据。点击“确定”选项继续。
2. 选择工作模式:
进入到USBoot工具的界面后,首先选择工作模式。
点击下方的“点击此处选择工作模式”选项,会弹出工作模式的列表。
在列表中,选择“用0重置参数”选项。这个选项将清除U盘上的所有数据,并将其恢复到出厂设置状态。
3. 选择U盘:
在软件界面中,选择需要格式化的U盘。注意根据数据大小选择正确的U盘,不要选错了。
4. 开始格式化:
点击右上角的“开始”选项,会再次弹出警告提示,告知将清除U盘上的所有数据。
点击“确定”选项,确认清除数据。
接下来,软件会开始格式化U盘。这个过程可能需要一些时间,具体时间取决于U盘的容量和性能。
5. 完成格式化:
当格式化完成后,软件会提示U盘重置完毕。
此时,可以拔掉U盘,重新插入电脑,以确保U盘正常工作。
四、格式化后的检查和维护
格式化完成后,我们需要进行一些检查和维护工作,以确保U盘的正常使用:
1. 检查U盘状态:
重新插入U盘后,通过“我的电脑”或“此电脑”查看U盘的可用空间,确保U盘被正确识别。
2. 恢复备份数据:
如果之前备份了重要数据,现在可以将备份的数据重新复制到U盘中,确保文件完整性。
3. 定期维护U盘:
定期检查U盘的健康状态,避免数据丢失。可以使用一些工具来检测U盘的读写速度和健康状况。
五、注意事项
在使用USBoot格式化U盘时,需要注意以下几点:
1. 数据备份:如前所述,格式化将删除所有数据,因此务必备份重要文件。
2. 选择合适的文件系统:根据不同的使用需求选择合适的文件系统。例如,FAT32适合大多数设备,但单个文件不能超过4GB;NTFS适合Windows系统,但在某些设备上可能不兼容。
3. 不要中途停止格式化:在格式化过程中,请勿拔掉U盘或关闭电脑,以免造成数据损坏或U盘无法使用。
4. 软件来源:确保下载的USBoot软件来自可靠的来源,以避免下载到恶意软件或病毒。
六、常见问题解答
1. 格式化U盘后数据能恢复吗?
一般来说,格式化后数据是可以通过专业的数据恢复软件进行恢复的,但成功率并不保证。因此,务必在格式化前备份重要数据。
2. 为什么U盘无法格式化?
如果U盘无法格式化,可能是由于以下原因:U盘被写保护、U盘存在硬件故障、U盘被占用
- 上一篇: 高考志愿录取状态查询指南
- 下一篇: 飞镖折纸教程:打造超有趣玩具!
-
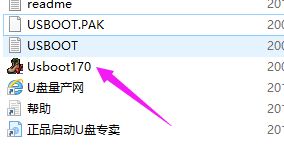 如何使用USBoot对U盘进行格式化?资讯攻略10-27
如何使用USBoot对U盘进行格式化?资讯攻略10-27 -
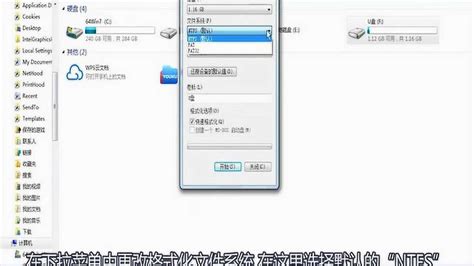 轻松学会:如何格式化优盘资讯攻略10-30
轻松学会:如何格式化优盘资讯攻略10-30 -
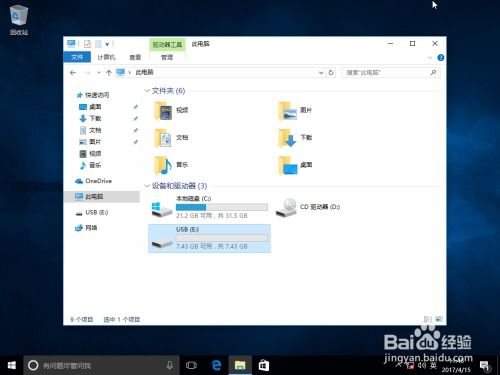 Win10用户必备:使用内置DiskPart工具轻松为U盘分区(15063版教程)资讯攻略11-04
Win10用户必备:使用内置DiskPart工具轻松为U盘分区(15063版教程)资讯攻略11-04 -
 轻松学会:用u启动U盘进行物理内存检测(MemTest)的详细教程资讯攻略11-20
轻松学会:用u启动U盘进行物理内存检测(MemTest)的详细教程资讯攻略11-20 -
 轻松修复联想老U盘:专业工具使用教程资讯攻略11-24
轻松修复联想老U盘:专业工具使用教程资讯攻略11-24 -
 金士顿U盘SSS6691-B3型号,鑫创量产工具详细教程(原创版)资讯攻略11-27
金士顿U盘SSS6691-B3型号,鑫创量产工具详细教程(原创版)资讯攻略11-27