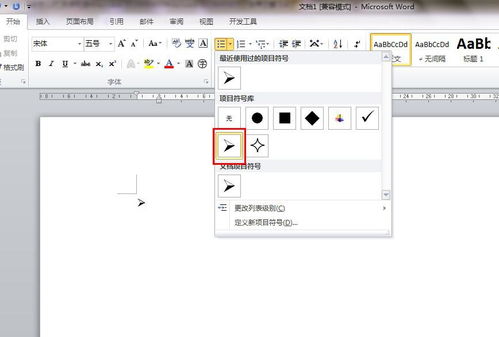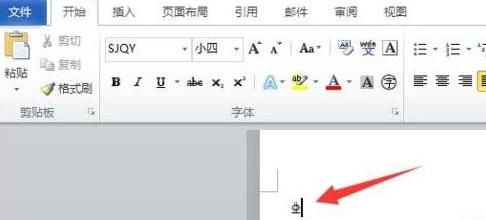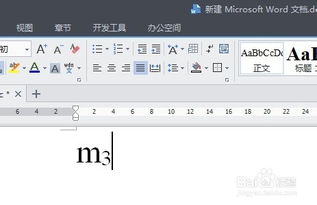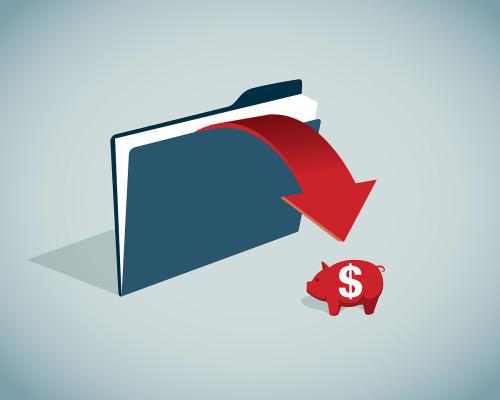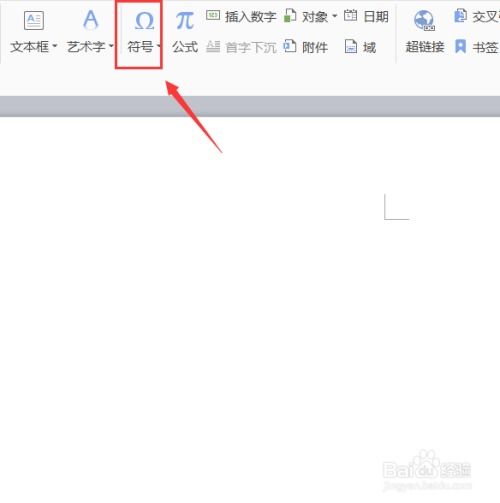如何快速在Word中输入箭头符号
在Microsoft Word中,输入箭头符号是一项非常实用的技能,无论是制作流程图、指示方向,还是在文档中标注重点,箭头符号都能起到很好的辅助作用。本文将详细介绍在Word中输入箭头符号的多种方法,帮助用户轻松掌握这一技巧。
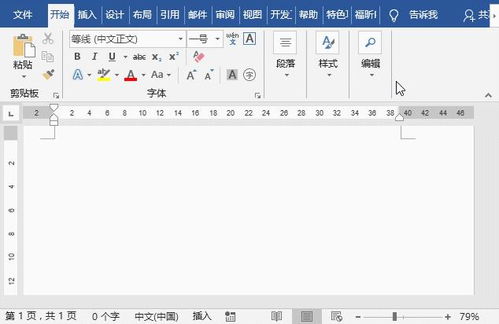
一、基础箭头符号的输入
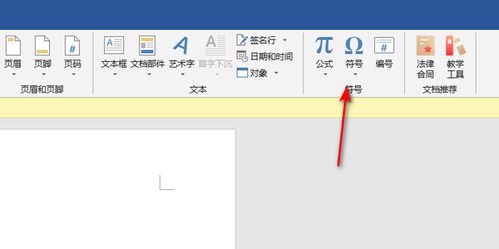
1. 使用键盘快捷键
在Word中,部分箭头符号可以通过键盘快捷键直接输入。例如,左箭头(←)、右箭头(→)、上箭头(↑)和下箭头(↓)这四个基本方向箭头,可以通过按住“Alt”键,然后依次输入对应的数字代码来输入。具体为:左箭头(Alt+26367或Alt+41467)、右箭头(Alt+26369或Alt+41469)、上箭头(Alt+26368或Alt+41468)、下箭头(Alt+26370或Alt+41470)。需要注意的是,不同版本的Word或操作系统,数字代码可能有所不同。
2. 插入特殊字符
Word提供了一个“插入特殊字符”的功能,可以方便地找到并插入各种箭头符号。具体操作如下:
(1)将光标放置在需要插入箭头符号的位置。
(2)点击“插入”选项卡。
(3)在“符号”组中,点击“符号”下拉菜单,然后选择“其他符号”。
(4)在弹出的“符号”对话框中,选择“符号”选项卡。
(5)在“子集”下拉菜单中,选择“箭头”。
(6)在符号列表中找到需要的箭头符号,点击“插入”按钮。
(7)点击“关闭”按钮,完成箭头符号的插入。
二、复杂箭头符号的绘制
对于更复杂的箭头符号,如带有文字、线条或形状的箭头,可以使用Word的绘图工具进行绘制。
1. 启用绘图工具栏
如果Word窗口中没有显示绘图工具栏,可以通过以下步骤启用:
(1)点击“文件”选项卡。
(2)选择“选项”。
(3)在“Word选项”对话框中,选择“自定义功能区”。
(4)在右侧的主选项卡列表中,勾选“绘图工具 | 格式”和“绘图工具 | 设计”(如果未勾选)。
(5)点击“确定”按钮,绘图工具栏将显示在Word窗口中。
2. 绘制箭头
(1)将光标放置在需要绘制箭头的位置。
(2)在“插入”选项卡中,点击“形状”下拉菜单。
(3)在“线条”组中,选择需要的箭头形状,如“直线箭头”、“曲线箭头”等。
(4)在文档中拖动鼠标绘制箭头。绘制时,可以按住“Shift”键保持箭头的直线性。
(5)绘制完成后,可以通过点击箭头并拖动其端点来调整箭头的长度和方向。
3. 编辑箭头样式
绘制完成后,可以通过绘图工具栏中的“格式”选项卡来编辑箭头的样式。例如,可以更改箭头的颜色、线条粗细、箭头大小等。具体操作如下:
(1)点击选中绘制的箭头。
(2)在“格式”选项卡中,点击“形状样式”组中的“形状填充”、“形状轮廓”或“形状效果”下拉菜单来更改箭头的样式。
(3)在“形状轮廓”下拉菜单中,还可以选择“箭头样式”来更改箭头的形状和大小。
三、使用公式编辑器输入箭头符号
对于需要在文档中插入数学或科学符号的用户,Word提供了公式编辑器功能。通过公式编辑器,可以方便地输入各种箭头符号,以及带有箭头的数学表达式。
1. 插入公式
(1)将光标放置在需要插入公式的位置。
(2)在“插入”选项卡中,点击“公式”下拉菜单中的“插入新公式”。
(3)Word将插入一个公式框,并显示公式工具栏。
2. 输入箭头符号
在公式编辑器中,可以使用键盘快捷键或工具栏按钮来输入箭头符号。例如:
(1)使用键盘快捷键:在公式编辑器中,按住“Ctrl”键和“Shift”键,然后依次输入对应的字母代码来输入箭头符号。例如,Ctrl+Shift+L表示左箭头,Ctrl+Shift+R表示右箭头,Ctrl+Shift+U表示上箭头,Ctrl+Shift+D表示下箭头。
(2)使用工具栏按钮:在公式工具栏中,可以找到各种箭头符号的按钮。点击相应的按钮即可在公式中插入箭头符号。
3. 编辑公式
插入箭头符号后,可以使用公式编辑器中的其他工具来编辑公式。例如,可以添加数学符号、分数、根号等。编辑完成后,点击公式框外的任意位置
- 上一篇: 揭秘!轻松学会查询电焊操作证的实用技巧
- 下一篇: 百度推广实操步骤指南
-
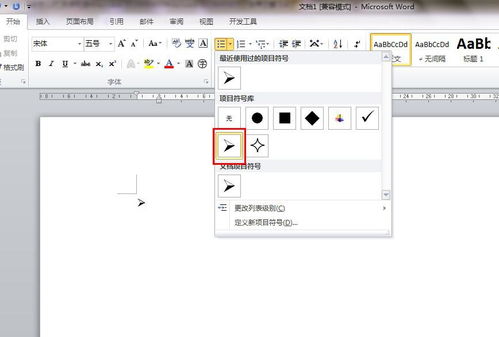 如何在Word中打出箭头符号?资讯攻略10-26
如何在Word中打出箭头符号?资讯攻略10-26 -
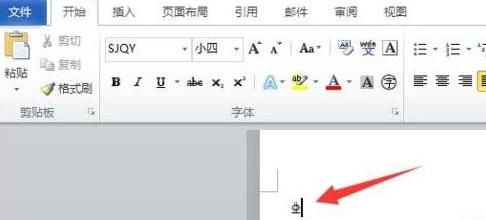 Word文字技巧:轻松掌握箭头符号输入方法资讯攻略11-16
Word文字技巧:轻松掌握箭头符号输入方法资讯攻略11-16 -
 如何在Word中插入箭头符号?资讯攻略10-25
如何在Word中插入箭头符号?资讯攻略10-25 -
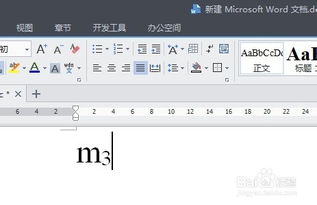 如何在Word和WPS中通过键盘快速输入下标?资讯攻略12-04
如何在Word和WPS中通过键盘快速输入下标?资讯攻略12-04 -
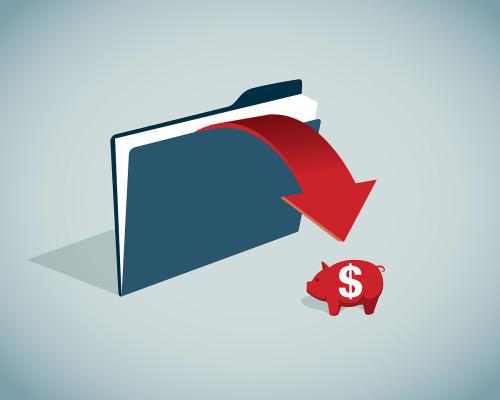 全面掌握↑↓←→箭头符号:lara rarr等快速打法秘籍!资讯攻略10-25
全面掌握↑↓←→箭头符号:lara rarr等快速打法秘籍!资讯攻略10-25 -
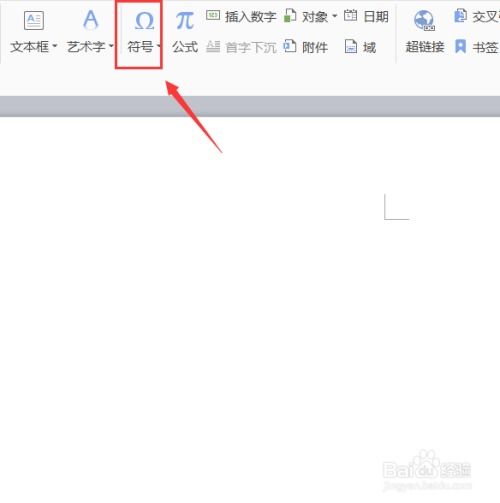 WPS中如何快速打出箭头符号?资讯攻略10-26
WPS中如何快速打出箭头符号?资讯攻略10-26