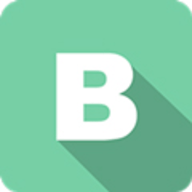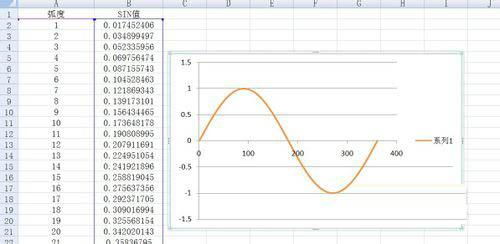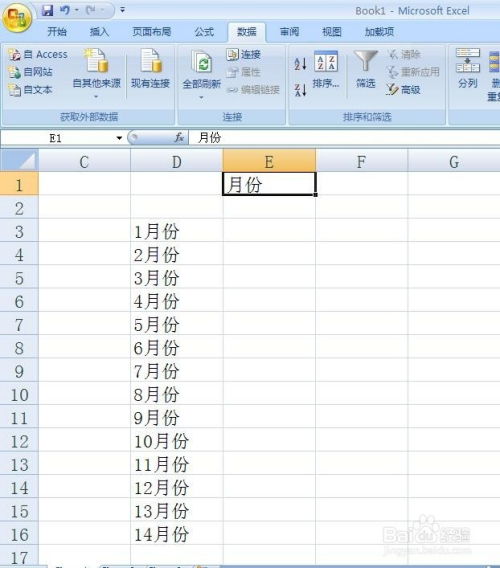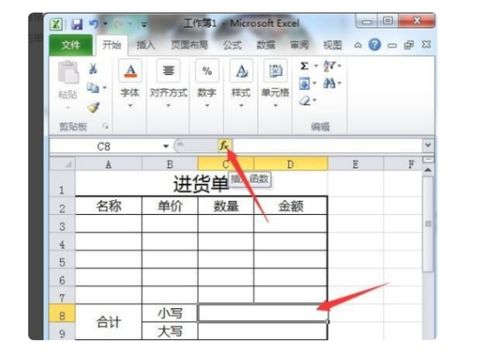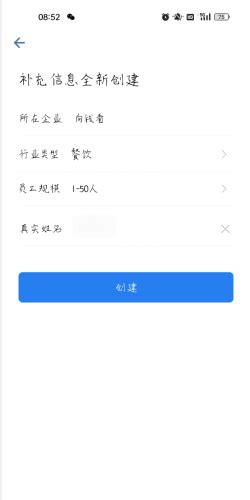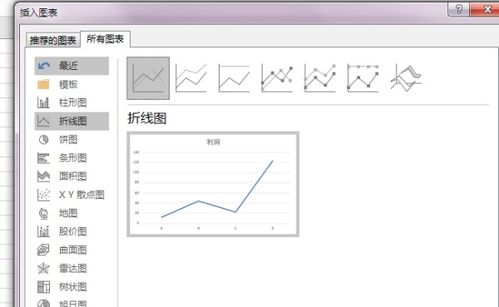打造Excel中的惊艳曲线图:一步步教你轻松上手
在Excel中制作曲线图是一项非常实用的技能,无论是数据分析、报告撰写还是学术研究,曲线图都能直观地展示数据的变化趋势。下面将详细介绍如何在Excel中制作曲线图,包括数据准备、图表创建、样式调整以及高级技巧等关键词,帮助读者全面掌握这一技能。

首先,数据准备是制作曲线图的第一步。你需要确保你的数据已经按照时间序列或其他连续变量进行了排序,并且每个数据点都有对应的数值。例如,你可能有一个包含日期和销售额的表格,或者一个包含温度和时间的表格。这些数据将作为曲线图的X轴(横轴)和Y轴(纵轴)数据。在Excel中,你可以将这些数据输入到相邻的列中,确保每一行代表一个数据点。
接下来,开始创建曲线图。选中包含数据的单元格区域,然后点击Excel工具栏上的“插入”选项卡。在“图表”组中,你会看到多种图表类型,包括柱形图、折线图(即曲线图)、饼图等。为了创建曲线图,你需要选择“折线图”中的一种。Excel提供了多种折线图样式,包括二维折线图、三维折线图以及带有数据标记的折线图等。根据你的需求选择合适的样式,然后点击它。
一旦你选择了折线图样式,Excel会自动根据你的数据创建一个曲线图。此时,你可能会看到图表区域、图例、坐标轴以及数据系列等元素。这些元素都可以通过点击并拖动来调整位置和大小。同时,你也可以通过右键点击这些元素来选择更多的格式选项,比如更改颜色、线条粗细、数据标记样式等。
在调整曲线图样式时,有几个关键的设置需要注意。首先是坐标轴的格式。你可以右键点击坐标轴,然后选择“设置坐标轴格式”来更改坐标轴的刻度、标签、线条等。例如,如果你的数据范围很大,你可能需要调整坐标轴的刻度以更好地展示数据的变化。另外,你还可以设置坐标轴的标题,以便读者更容易理解图表所表达的信息。
其次是数据系列的格式。数据系列是指图表中代表不同数据集的线条或标记。你可以通过右键点击数据系列,然后选择“设置数据系列格式”来更改线条的颜色、粗细、样式以及数据标记的形状、大小、颜色等。这些设置可以帮助你更好地区分不同的数据集,并使图表更加美观和易于理解。
除了基本的样式调整外,Excel还提供了一些高级技巧来优化你的曲线图。例如,你可以使用趋势线来预测数据的未来趋势。趋势线是一种基于现有数据点绘制的直线或曲线,它可以帮助你识别数据中的模式并预测未来的值。要添加趋势线,请右键点击数据系列,然后选择“添加趋势线”。在“设置趋势线格式”对话框中,你可以选择趋势线的类型(如线性、多项式、指数等),并设置其颜色、粗细等属性。
另一个高级技巧是使用数据标签来显示每个数据点的具体数值。数据标签是附加在数据点旁边或上方的文本,它们可以显示数据点的数值、百分比或其他信息。要添加数据标签,请右键点击数据系列,然后选择“添加数据标签”。你还可以右键点击数据标签本身来选择更多的格式选项,比如更改标签的位置、字体、颜色等。
此外,Excel还允许你通过添加图表标题、图例、网格线等元素来增强图表的可读性和吸引力。图表标题通常位于图表的顶部或底部,用于描述图表的主题或目的。图例则位于图表的侧面或底部,用于解释不同数据系列所代表的含义。网格线则可以帮助读者更准确地读取数据点的位置。这些元素都可以通过点击并拖动来调整位置和大小,或者通过右键点击来选择更多的格式选项。
在创建和调整曲线图时,还有一些注意事项需要牢记。首先,确保你的数据是准确和完整的。如果数据中存在错误或遗漏,那么曲线图将无法准确地反映数据的真实情况。其次,注意选择合适的图表类型和样式。不同的图表类型和样式适用于不同的数据类型和目的。因此,在创建曲线图之前,请务必了解你的数据和目标受众的需求。最后,保持图表的简洁和清晰。避免在图表中添加过多的元素或信息,以免使读者感到困惑或分散注意力。
总之,在Excel中制作曲线图是一项非常有用的技能。通过准备数据、创建图表、调整样式以及运用高级技巧,你可以轻松地创建出美观、准确且易于理解的曲线图。这些图表将帮助你更好地展示数据的变化趋势、分析数据模式并做出明智的决策。无论你是在工作中需要制作报告、在学术研究中需要展示数据还是在日常生活中需要分析数据,掌握这一技能都将为你带来巨大的便利和优势。
- 上一篇: CAD 2011 激活教程:轻松解锁全功能
- 下一篇: 广西新电力掌上95598缴费
-
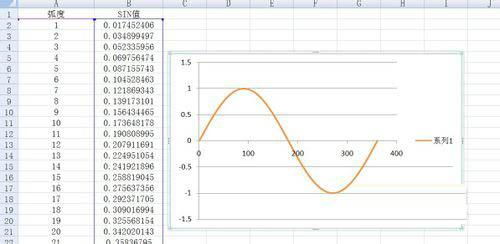 打造Excel中的惊艳曲线图:一步步教你制作资讯攻略11-19
打造Excel中的惊艳曲线图:一步步教你制作资讯攻略11-19 -
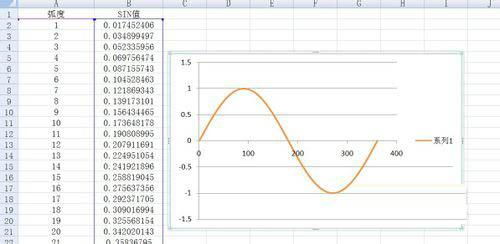 打造Excel中的炫酷曲线图:一步步教你实现资讯攻略11-20
打造Excel中的炫酷曲线图:一步步教你实现资讯攻略11-20 -
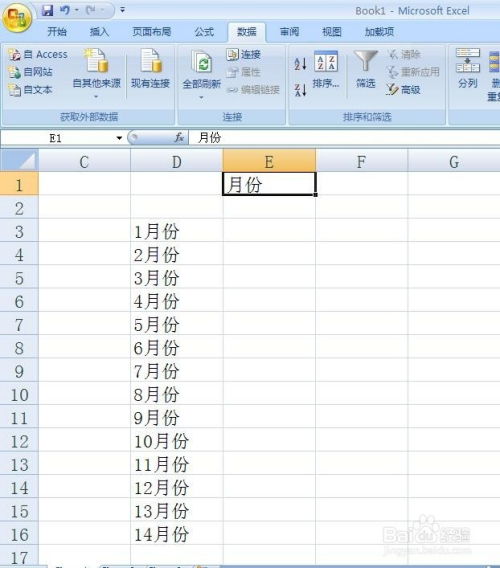 打造Excel表格中的高效下拉菜单:一步步教你实现资讯攻略11-27
打造Excel表格中的高效下拉菜单:一步步教你实现资讯攻略11-27 -
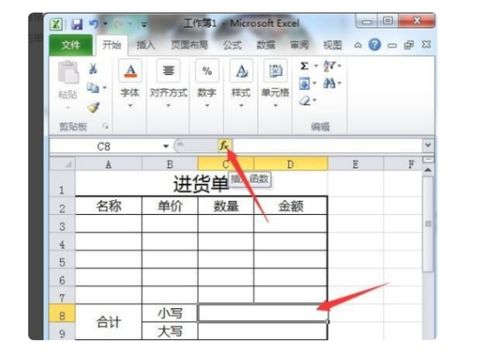 打造高效电脑统计表:一步步教你制作完美表格资讯攻略11-14
打造高效电脑统计表:一步步教你制作完美表格资讯攻略11-14 -
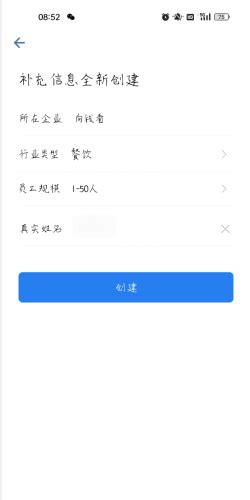 轻松上手:一步步教你如何在企业微信中创建企业!资讯攻略10-31
轻松上手:一步步教你如何在企业微信中创建企业!资讯攻略10-31 -
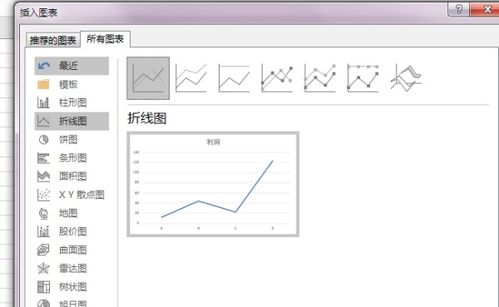 Excel制作曲线图的详细步骤资讯攻略11-24
Excel制作曲线图的详细步骤资讯攻略11-24