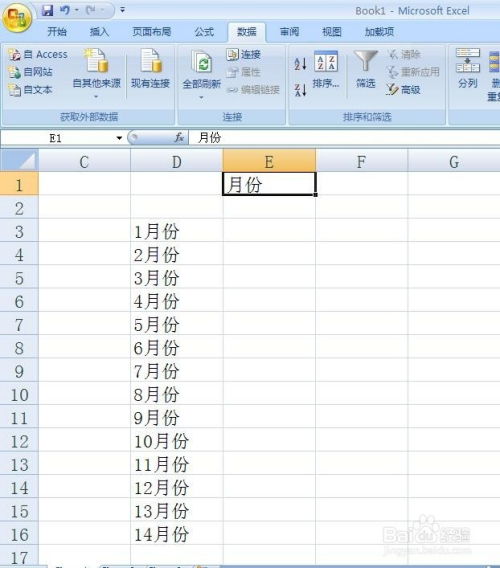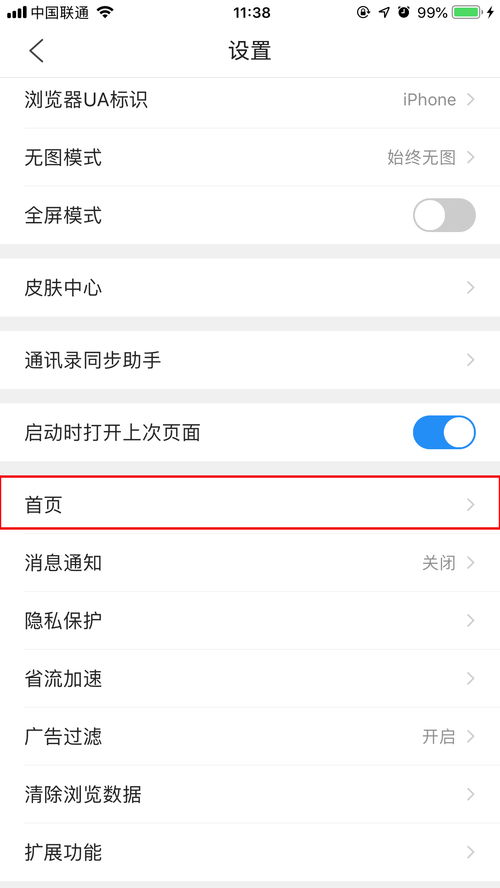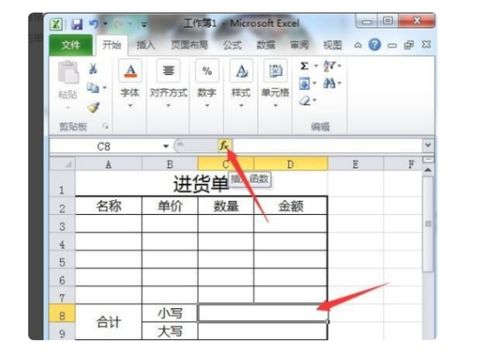打造Excel中的炫酷曲线图:一步步教你实现
曲线图在Excel怎么做
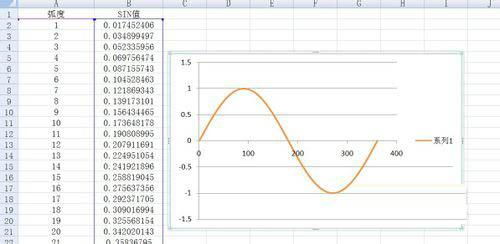
曲线图在数据分析与可视化中扮演着重要的角色,它能帮助我们直观地理解数据点之间的关系和趋势。Excel作为一款强大的数据处理工具,提供了多种方法来创建曲线图。无论你是初学者还是有一定经验的用户,都可以通过下面的步骤轻松地在Excel中制作出清晰、准确的曲线图。
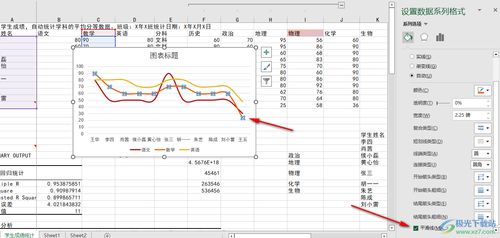
一、基本步骤
1. 准备数据
首先,你需要在Excel中准备好你的数据。这通常包括两列:一列是自变量(通常是X轴的值),另一列是因变量(通常是Y轴的值)。例如,你可能有一列时间数据作为X轴,一列销售数据作为Y轴。
2. 选择数据范围
选中你想要展示在曲线图中的数据范围。例如,如果你的数据在A列和B列,从第2行到第10行,那么你应该选中A2:B10。
3. 插入图表
接下来,点击Excel菜单栏中的“插入”选项卡。在“图表”组中,你会看到多种类型的图表选项。为了创建曲线图,你需要选择“折线图”或“散点图”。
折线图:适合展示数据随时间或其他连续变量的变化趋势。
散点图:适合展示两个变量之间的关系,并且可以添加趋势线来形成曲线。
在弹出的图表类型列表中,选择你需要的曲线图类型。例如,标准折线图、带数据标记的折线图、平滑曲线图等。点击“确定”按钮,Excel将根据你的数据生成一个初步的曲线图。
二、高级技巧
1. 添加趋势线
如果你选择了散点图,你可以通过添加趋势线来创建曲线图。这不仅可以展示数据点之间的关系,还可以预测未来的趋势。
单击散点图中的数据点。
转到“图表设计”选项卡,点击“添加趋势线”。
在弹出的对话框中,选择你需要的趋势线类型,如线性、指数、移动平均线等。
你可以根据需要定制趋势线,例如添加方程式、预测值或置信区间。
2. 平滑曲线
如果你想要一个更加平滑和连续的曲线,你可以使用Excel中的平滑曲线功能。
在插入折线图后,右键单击图表中的线条。
选择“设置数据系列格式”。
在“线条”选项卡中,找到“平滑线”选项,并调整平滑度。
或者,你也可以在插入图表时直接选择平滑曲线图类型。
3. 自定义图表格式
为了使你的曲线图更加美观和专业,你可以自定义图表的格式。
选中图表,右键单击以打开快捷菜单。
选择“设置图表区域格式”、“设置坐标轴格式”或“设置数据系列格式”来调整图表的外观。
你可以更改线条的颜色、粗细、样式,以及填充颜色、边框等。
使用“图表元素”选项卡可以添加或删除图表的标题、图例、网格线等。
4. 设置坐标轴
为了使你的曲线图更加准确和易于理解,你需要正确设置坐标轴。
选中你需要设置的坐标轴(X轴或Y轴)。
右键单击以打开快捷菜单,选择“设置坐标轴格式”。
在弹出的对话框中,你可以调整坐标轴的刻度、标签、范围等。
确保X轴是按序排列的,并且删除了任何异常值,因为它们会扭曲曲线的形状。
三、特殊函数曲线
Excel不仅支持基于已有数据的曲线图,还支持通过内置函数生成特殊类型的曲线,如正弦曲线、抛物线、正态分布曲线等。
1. 正弦曲线
要在Excel中绘制正弦曲线,你可以使用SIN函数。
在A列输入自变量(例如角度),从0开始,每隔一定间隔(如5度)输入一个值,直到360度。
在B列使用公式`=SIN(A1*PI()/180)`来计算正弦值(注意将角度转换为弧度)。
拖动填充柄将公式应用到整个B列。
选中A列和B列的数据,插入散点图,并添加线性趋势线(尽管它是正弦曲线,但趋势线将帮助你可视化其形状)。
你可以通过调整趋势线的平滑度或使用其他方法来更准确地绘制正弦曲线。
2. 抛物线
要在Excel中绘制抛物线,你可以使用二次函数公式。
在A列输入自变量(例如x值),从某个起始点开始,每隔一定间隔输入一个值。
在B列使用公式`=ax^2+bx+c`来计算y值(其中a、b、c是二次函数的系数)。
拖动填充柄将公式应用到整个B列。
选中A列和B列的数据,插入折线图或平滑曲线图。
3. 正态分布曲线
要在Excel中绘制正态分布曲线,你可以使用NORMDIST函数。
在A列输入自变量(例如x值),从某个起始点开始,每隔一定间隔输入一个值。
在B列使用公式`=NORMDIST(A1,mean,standard_dev,cumulative)`来计算正态分布的概率密度函数值(其中mean是平均值,standard_dev是标准差,cumulative指定是否返回累积分布函数)。
拖动填充柄将公式应用到整个B列。
选中A列和B列的数据,插入折线图或平滑曲线图。
四、导出与共享
一旦你完成了曲线图的制作,你可能想要将其导出为图片格式或在其他应用程序中使用。
你可以通过右键单击图表并选择“复制为图片”来将其复制为图片格式。
然后,你可以将图片粘贴到Word、PowerPoint或其他图像编辑软件中。
如果你想要保存图表为独立的文件,你可以使用Excel的“另存为”功能,并选择图像格式(如PNG、JPEG等)作为保存类型。
五、结论
通过上面的步骤和技巧,你应该能够在Excel中轻松创建各种类型的曲线图。无论是基本的折线图、散点图加趋势线,还是通过内置函数生成的特殊类型曲线,Excel都提供了强大的工具来满足你的需求。记得根据你的数据和目标受众来选择最适合的图表类型和格式,以确保你的曲线图既准确又易于理解。
- 上一篇: 优酷电脑版如何更换视频解说?
- 下一篇: 徒步穿越死亡之海:揭秘塔克拉玛干沙漠的无尽奥秘
-
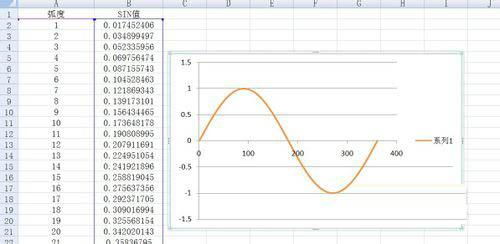 打造Excel中的惊艳曲线图:一步步教你制作资讯攻略11-19
打造Excel中的惊艳曲线图:一步步教你制作资讯攻略11-19 -
 打造Excel中的惊艳曲线图:一步步教你轻松上手资讯攻略11-24
打造Excel中的惊艳曲线图:一步步教你轻松上手资讯攻略11-24 -
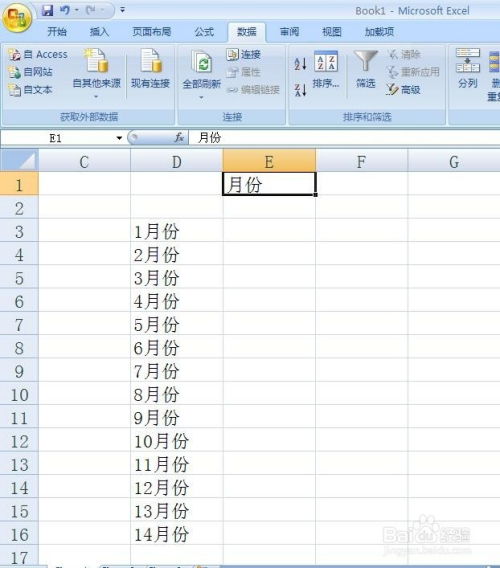 打造Excel表格中的高效下拉菜单:一步步教你实现资讯攻略11-27
打造Excel表格中的高效下拉菜单:一步步教你实现资讯攻略11-27 -
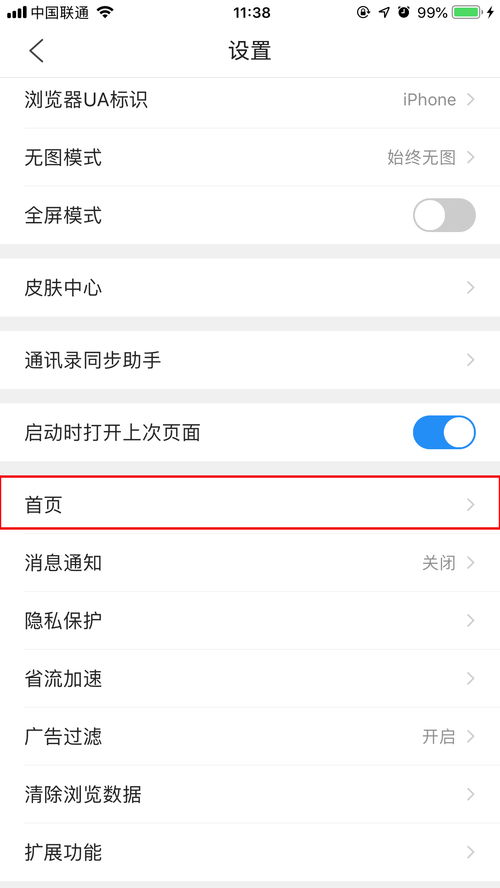 打造个性化微信主页:一步步教你设置炫酷壁纸资讯攻略11-13
打造个性化微信主页:一步步教你设置炫酷壁纸资讯攻略11-13 -
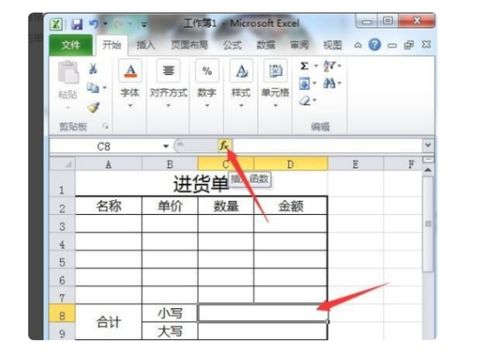 打造高效电脑统计表:一步步教你制作完美表格资讯攻略11-14
打造高效电脑统计表:一步步教你制作完美表格资讯攻略11-14 -
 点燃创意:火柴人元素特效的炫酷绘制秘籍资讯攻略10-26
点燃创意:火柴人元素特效的炫酷绘制秘籍资讯攻略10-26