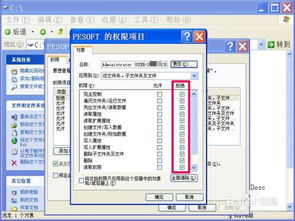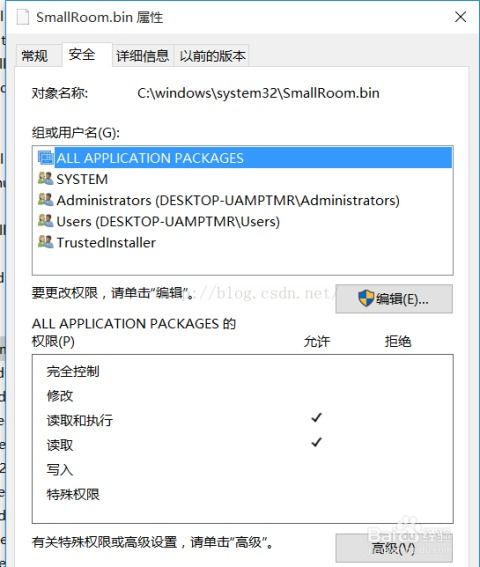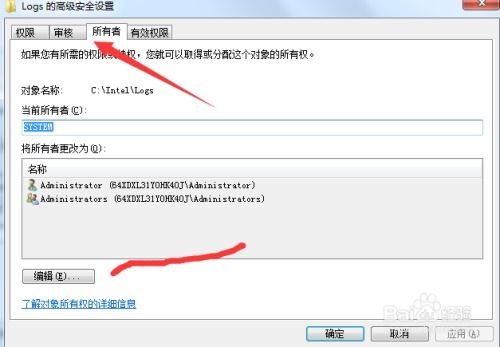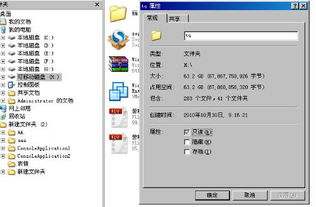轻松解决!删除文件时提示权限不足的解决办法

在使用电脑的过程中,我们经常会遇到需要删除某些不再需要的文件或文件夹的情况。然而,有时候系统会弹出一个令人头疼的提示:“您需要权限来执行此操作”。这种情况不仅让人困惑,还可能妨碍我们的正常工作。别担心,今天我们就来深入探讨一下这个问题,并为你提供一系列实用的解决方案,让你轻松摆脱权限困扰!

一、了解权限问题的根源
在Windows操作系统中,文件和文件夹的访问权限是由操作系统管理的。每个文件和文件夹都有特定的安全属性,这些属性决定了谁可以读取、写入、执行或删除它们。当你尝试删除一个文件或文件夹时,如果当前用户没有足够的权限,系统就会弹出提示,告知你需要相应的权限来执行此操作。

权限问题可能由以下几个原因引起:

文件或文件夹的所有者不是你:有时候,文件或文件夹的所有者可能是其他用户或系统账户,导致你无法删除它们。
文件或文件夹被系统或其他程序占用:如果文件或文件夹正在被系统或其他程序使用,你可能无法删除它们。
权限设置不正确:文件或文件夹的权限设置可能限制了你的删除操作。
二、常见解决方案
方案一:以管理员身份运行
最简单直接的方法是尝试以管理员身份运行删除操作。右击文件或文件夹,选择“属性”,然后在“安全”选项卡中点击“高级”。在“高级安全设置”窗口中,点击“所有者”选项卡,然后点击“编辑”。选择你的用户账户作为新的所有者,并勾选“替换子容器和对象的所有者”选项。应用更改后,再尝试删除文件或文件夹。
如果仍然无法删除,你可以尝试以管理员身份运行文件资源管理器。右击任务栏上的文件资源管理器图标,选择“以管理员身份运行”,然后再次尝试删除操作。
方案二:使用命令行
有时候,图形界面下的操作可能无法解决问题,这时你可以尝试使用命令行工具。打开命令提示符(以管理员身份运行),然后使用`del`命令或`rmdir`命令来删除文件或文件夹。
例如,要删除一个名为`example.txt`的文件,你可以使用以下命令:
```bash
del "C:\path\to\example.txt" /F /S /Q
```
其中,`/F`表示强制删除只读文件,`/S`表示从指定目录及其子目录中删除指定文件,`/Q`表示安静模式,不提示确认。
如果要删除一个名为`example`的文件夹及其内容,你可以使用以下命令:
```bash
rmdir /S /Q "C:\path\to\example"
```
其中,`/S`表示删除指定目录及其所有子目录和文件,`/Q`表示安静模式,不提示确认。
方案三:检查文件或文件夹是否被占用
有时候,文件或文件夹可能正在被系统或其他程序使用,导致无法删除。你可以尝试使用任务管理器或资源监视器来检查并结束占用文件或文件夹的进程。
打开任务管理器(Ctrl+Shift+Esc),在“进程”选项卡中查找可能占用文件或文件夹的进程,然后结束它们。或者,你可以打开资源监视器(Ctrl+Shift+Esc后选择“性能”选项卡,然后点击“打开资源监视器”),在“CPU”选项卡下的“关联的句柄”搜索框中输入文件或文件夹的名称,然后查看并结束占用它们的进程。
方案四:修改文件或文件夹的权限
如果以上方法都无法解决问题,你可能需要直接修改文件或文件夹的权限。右击文件或文件夹,选择“属性”,然后在“安全”选项卡中点击“编辑”。在“权限”窗口中,你可以为你的用户账户添加或修改权限。确保你的账户拥有“完全控制”权限,然后应用更改并尝试删除文件或文件夹。
三、高级解决方案
如果以上常见解决方案都无法解决问题,你可能需要尝试一些更高级的方法。
方法一:使用第三方工具
有很多第三方工具可以帮助你删除顽固的文件或文件夹。例如,Unlocker是一款流行的免费工具,它可以显示哪个进程正在使用文件或文件夹,并允许你解锁并删除它们。你可以从官方网站下载并安装Unlocker,然后右击要删除的文件或文件夹,选择“Unlocker”,在打开的窗口中点击“解锁并删除”即可。
方法二:在安全模式下删除
有时候,文件或文件夹可能被系统保护或正在被某些启动项占用,导致在正常模式下无法删除。你可以尝试在安全模式下启动Windows,然后删除它们。在安全模式下,系统只加载最基本的驱动程序和服务,因此很多正常模式下无法删除的文件或文件夹都可以被删除。
要进入安全模式,你可以按F8键(在Windows启动过程中)或使用高级启动选项菜单。在安全模式下,使用文件资源管理器或命令行工具来删除文件或文件夹。
方法三:使用系统恢复或命令提示符修复
如果以上方法都无法解决问题,你可能需要使用系统恢复或命令提示符来修复权限问题。你可以尝试使用系统恢复点将系统恢复到之前的状态,或者使用命令提示符运行`sfc /scannow`命令来检查并修复系统文件。
四、总结
删除文件或文件夹时提示需要权限是一个常见的问题,但并非无解。通过了解权限问题的根源,并尝试以管理员身份运行、使用命令行、检查文件或文件夹是否被占用、修改权限等常见解决方案,你通常可以解决问题。如果问题仍然存在,你可以尝试使用第三方工具、在安全模式下删除或使用系统恢复或命令提示符来修复权限问题。
希望这篇文章能够帮助你轻松解决删除文件时的权限问题!如果你还有其他疑问或需要更多帮助,请随时与我们联系。
- 上一篇: 优酷PC端:如何快速找到并查看安全设置?
- 下一篇: 轻松解锁:Office 2007高效激活秘籍
-
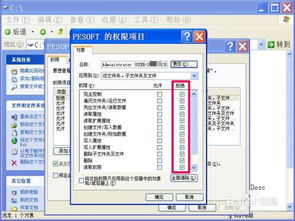 轻松解决!电脑删除文件时遇到“访问被拒绝”怎么办?资讯攻略12-04
轻松解决!电脑删除文件时遇到“访问被拒绝”怎么办?资讯攻略12-04 -
 如何获得TrustedInstaller权限以更改文件?资讯攻略11-26
如何获得TrustedInstaller权限以更改文件?资讯攻略11-26 -
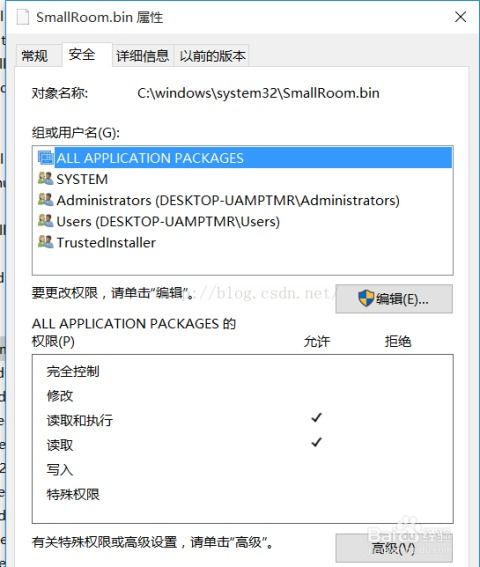 轻松解决:获取TrustedInstaller权限的必备指南资讯攻略11-11
轻松解决:获取TrustedInstaller权限的必备指南资讯攻略11-11 -
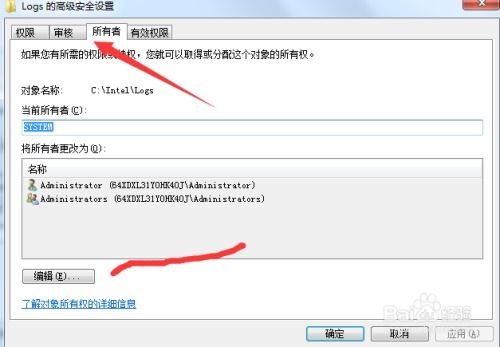 如何解决“文件夹访问被拒绝,需要权限执行操作”的问题?资讯攻略11-27
如何解决“文件夹访问被拒绝,需要权限执行操作”的问题?资讯攻略11-27 -
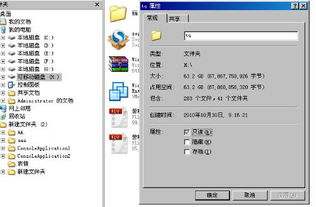 U盘中的“Thumbs.ms”文件为何无法删除?资讯攻略12-07
U盘中的“Thumbs.ms”文件为何无法删除?资讯攻略12-07 -
 轻松解决“拒绝访问”问题,一步到位!资讯攻略10-26
轻松解决“拒绝访问”问题,一步到位!资讯攻略10-26