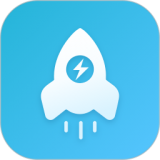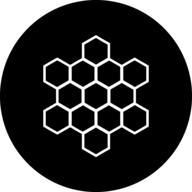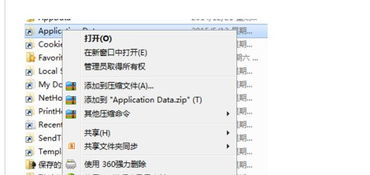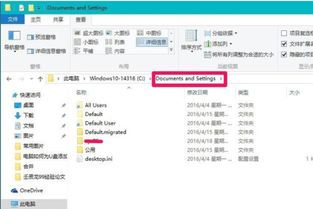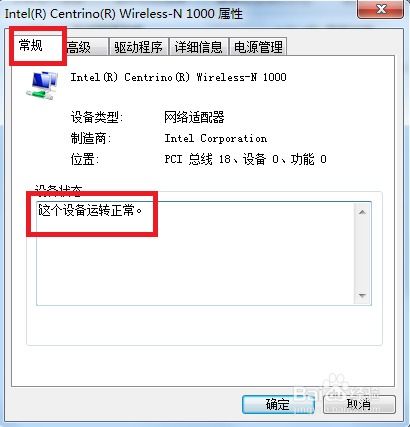轻松解决“拒绝访问”问题,一步到位!
当你在日常使用电脑或访问网络时,遇到“拒绝访问”的错误提示可能会令人感到困惑和烦恼。这种情况可能发生在尝试打开文件、文件夹、网站或应用程序时。不过,不用担心,这里有一些实用的方法和步骤,可以帮助你解决“拒绝访问”的问题,提升你的计算机使用体验。

首先,当遇到文件或文件夹拒绝访问时,你可以尝试以管理员身份运行。右击目标文件或文件夹,选择“以管理员身份运行”或“管理员取得所有权”。这样,你可以获得更高的权限,通常能够解决权限不足导致的拒绝访问问题。如果右击没有出现相关选项,你可以通过“属性”中的“安全”选项卡,修改用户账户的权限,赋予自己完全控制的权限。
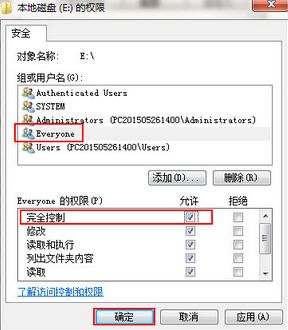
接下来,如果你的账户类型不是管理员账户,那么可能会遇到更多的权限限制。你可以尝试将你的账户提升为管理员账户。这可以通过“控制面板”中的“用户账户”或“家庭和其他用户”来实现。在这里,你可以更改账户类型,将其设置为管理员账户。不过,需要注意的是,管理员账户拥有更高的权限,同时也需要承担更多的责任,因此请确保你了解相关的安全风险。

如果你在使用某个特定的程序时遇到拒绝访问的错误,那么可能是该程序没有足够的权限来访问目标文件或资源。在这种情况下,你可以尝试以管理员身份运行该程序。右击程序图标,选择“以管理员身份运行”。如果程序没有提供右击菜单选项,你可以通过右击程序快捷方式,选择“属性”,然后在“兼容性”选项卡中勾选“以管理员身份运行此程序”。
此外,遇到拒绝访问的问题时,你还可以检查磁盘错误。磁盘错误可能会导致文件或文件夹损坏,从而引发拒绝访问的错误。你可以使用Windows内置的磁盘检查工具(chkdsk)来扫描和修复磁盘错误。打开命令提示符(以管理员身份),然后输入“chkdsk X: /f”(X为出现问题的磁盘分区号),按回车键执行。注意,这个过程可能需要一些时间,并且可能需要重启计算机来完成。
对于网络资源的拒绝访问问题,你可能需要检查网络连接和共享设置。确保你的计算机已连接到网络,并且目标资源已共享且允许你访问。你还可以检查防火墙和安全软件设置,确保它们没有阻止你访问目标资源。有时,你可能需要在防火墙或安全软件中添加例外规则,以允许特定的网络访问。
如果你在使用外部设备(如USB驱动器、外部硬盘等)时遇到拒绝访问的问题,那么可能是设备驱动程序出现问题。你可以尝试更新设备驱动程序,以解决与硬件相关的拒绝访问问题。打开设备管理器(在搜索框中输入“设备管理器”并打开),找到外部设备并右击,选择“更新驱动程序”。Windows将自动搜索并安装最新的驱动程序。
另外,病毒和恶意软件也可能导致拒绝访问的问题。这些恶意程序可能会修改系统设置、损坏文件或阻止你访问某些资源。因此,确保你的计算机安装了可靠的杀毒软件,并定期进行全盘扫描。如果发现任何病毒或恶意软件,请立即进行清除。
如果你尝试了以上所有方法,但仍然无法解决拒绝访问的问题,那么可能是系统文件损坏或注册表问题导致的。在这种情况下,你可以考虑使用Windows恢复环境进行恢复。这可以通过启动计算机时按下特定的键(如F8或Shift+F8)来进入高级启动选项,然后选择“修复计算机”或“系统恢复”。在这里,你可以使用系统还原、启动修复、命令提示符等工具来尝试修复系统问题。
如果以上方法仍然无法解决问题,那么可能需要考虑更高级的恢复方法,如使用Windows安装介质进行修复安装或全新安装。这将涉及重新安装Windows系统,并可能导致数据丢失。因此,在进行此操作之前,请务必备份重要数据。
此外,一些第三方工具也可以帮助你解决拒绝访问的问题。例如,文件解锁器可以帮助你解锁被占用或锁定的文件;文件夹访问修复工具可以自动修复文件夹权限问题;注册表修复工具可以扫描并修复注册表错误。不过,在使用这些工具时,请确保它们来自可信赖的来源,并且你了解它们的工作原理和风险。
最后,为了预防未来的拒绝访问问题,你可以采取一些预防措施。定期更新你的操作系统、驱动程序和安全软件,以确保它们包含最新的安全补丁和修复程序。避免下载和安装来自不可信来源的软件或文件,以防止恶意软件的感染。定期备份重要数据,以防数据丢失或损坏导致拒绝访问的问题。
总之,遇到“拒绝访问”的问题时,不要惊慌。按照上述方法和步骤进行排查和解决,通常可以找到问题的根源并恢复正常的访问权限。记住,在尝试任何修复操作之前,请务必备份重要数据以防万一。
- 上一篇: 如何精美制作手工花灯
- 下一篇: 高效清洗油烟机的秘诀:轻松去污小妙招
-
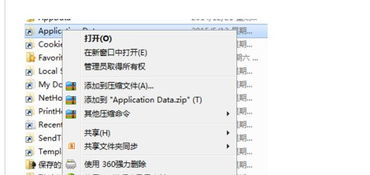 轻松解决“无法访问Application Data,拒绝访问”问题资讯攻略11-09
轻松解决“无法访问Application Data,拒绝访问”问题资讯攻略11-09 -
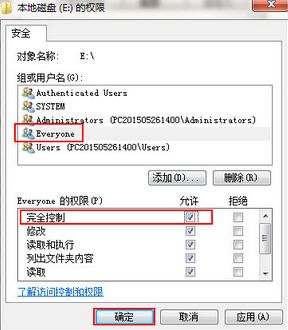 解决拒绝访问问题的方法资讯攻略10-26
解决拒绝访问问题的方法资讯攻略10-26 -
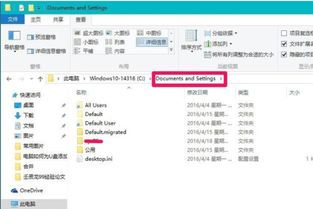 轻松解决:“Documents and Settings”文件夹无法访问的困扰资讯攻略11-20
轻松解决:“Documents and Settings”文件夹无法访问的困扰资讯攻略11-20 -
 如何解决U盘插入电脑后被拒绝访问的问题?资讯攻略10-25
如何解决U盘插入电脑后被拒绝访问的问题?资讯攻略10-25 -
 局域网打印机共享时遇到“拒绝访问”怎么办?资讯攻略11-18
局域网打印机共享时遇到“拒绝访问”怎么办?资讯攻略11-18 -
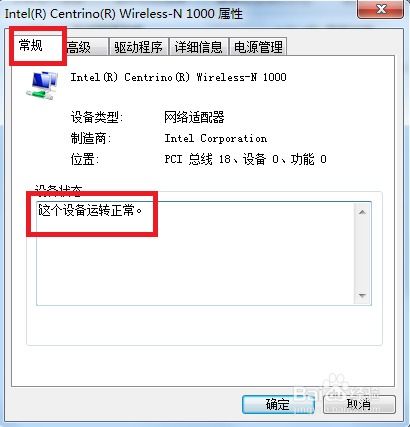 轻松解决无线适配器或访问点问题,一步到位!资讯攻略10-26
轻松解决无线适配器或访问点问题,一步到位!资讯攻略10-26