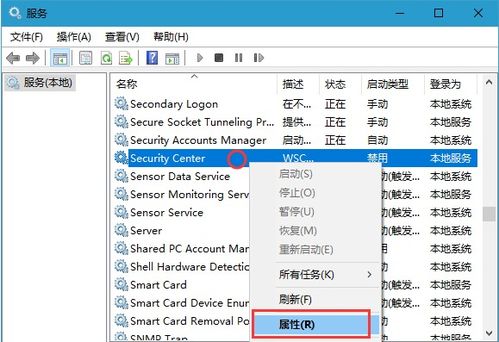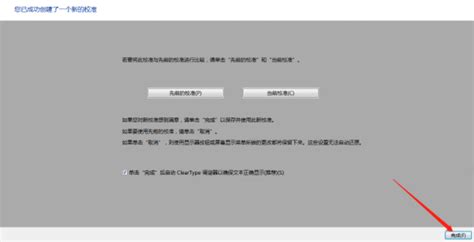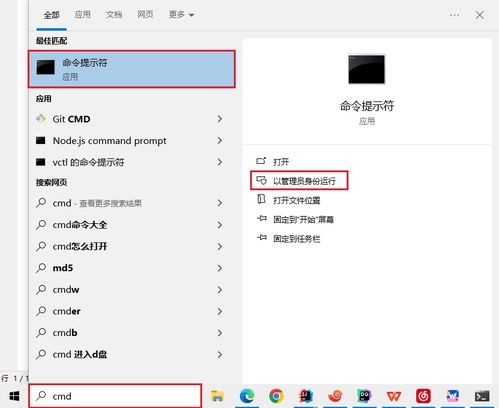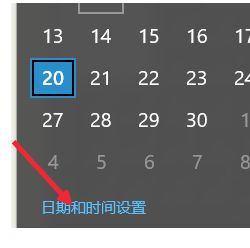轻松学会:如何在Windows 10中启动Security Center服务
在Windows 10操作系统中,Security Center服务扮演着举足轻重的角色,它为用户提供了一系列的安全功能和保护机制,以确保计算机的安全运行。然而,有时候这个服务可能会因为某些原因被禁用,导致一些安全功能无法正常运作。在这种情况下,用户就需要手动启动Security Center服务。本文将详细介绍如何在Windows 10中启动Security Center服务,帮助用户轻松解决这个问题。

一、使用“运行”窗口启动Security Center服务
第一种方法是通过“运行”窗口来启动Security Center服务。以下是具体步骤:

1. 打开“运行”窗口:

点击任务栏上的“开始”按钮。

在弹出的菜单中,选择“运行”磁贴,或者按下键盘上的“Win + R”组合键,以打开“运行”窗口。
2. 输入命令:
在“运行”窗口的文本框中输入“services.msc”命令,然后按下回车键。这将打开Windows服务管理器。
3. 找到Security Center服务:
在服务管理器窗口中,滚动右侧的列表,找到“Security Center”服务。
4. 启动Security Center服务:
右键点击“Security Center”服务图标,选择“属性”项。
在弹出的属性窗口中,点击“服务状态”部分的“启动”按钮。此时,服务状态会从“已停止”变为“正在运行”。
5. 设置启动类型:
在属性窗口中,还可以将启动类型设置为“自动”,以确保每次系统启动时Security Center服务都会自动运行。
二、通过管理工具启动Security Center服务
第二种方法是通过管理工具来启动Security Center服务。以下是具体步骤:
1. 打开管理工具:
点击任务栏上的“开始”按钮。
在弹出的菜单中,找到并点击“管理工具”图标。
2. 打开服务管理器:
在管理工具窗口中,双击“服务”图标,以打开Windows服务管理器。
3. 找到并启动Security Center服务:
在服务管理器窗口中,滚动右侧的列表,找到“Security Center”服务。
右键点击“Security Center”服务图标,选择“启动”选项。这将立即启动该服务。
三、通过Windows安全中心启动相关服务
虽然这种方法不直接启动Security Center服务,但可以通过打开Windows安全中心来触发相关安全服务的启动。以下是具体步骤:
1. 打开Windows安全中心:
在任务栏上的搜索框中键入“安全中心”,然后单击或点击结果列表中的“Windows 安全中心”,或右侧面板中的“打开”。
2. 检查安全服务状态:
在Windows安全中心窗口中,可以查看各种安全服务(如病毒和威胁防护、防火墙和网络保护等)的状态。
如果某些服务未启用,可以按照提示进行相应的设置。
四、使用命令行启动Security Center服务
对于喜欢使用命令行的用户,可以通过命令行界面来启动Security Center服务。以下是具体步骤:
1. 打开命令提示符:
点击任务栏上的“开始”按钮。
在弹出的菜单中,找到并点击“Windows系统”文件夹下的“命令提示符”选项,或者按下键盘上的“Win + X”组合键,然后选择“命令提示符(管理员)”。
2. 输入命令启动服务:
在命令提示符窗口中,输入以下命令:
```shell
sc start wscsvc
```
按下回车键。这将启动Security Center服务(其服务名称为wscsvc)。
五、其他注意事项
在启动Security Center服务时,有几点需要注意:
1. 管理员权限:
某些情况下,启动服务可能需要管理员权限。因此,在执行上述操作时,请确保以管理员身份运行相关程序或命令提示符。
2. 服务依赖:
Security Center服务可能依赖于其他服务。如果启动失败,请检查相关服务的状态,并确保它们也已启动。
3. 系统更新:
确保系统已更新到最新版本。有时,服务无法启动是由于系统存在已知的漏洞或问题,更新系统可以修复这些问题。
4. 安全软件冲突:
某些安全软件可能会与Security Center服务发生冲突。如果怀疑存在此类问题,请尝试暂时禁用或卸载这些安全软件,然后再次尝试启动Security Center服务。
5. 系统还原:
如果以上方法都无法解决问题,可以考虑使用系统还原功能将系统恢复到之前的状态,以恢复Security Center服务的正常运行。
六、总结
通过以上几种方法,用户可以在Windows 10中轻松启动Security Center服务。无论是通过“运行”窗口、管理工具、Windows安全中心还是命令行界面,都可以实现这一目标。在选择具体
- 上一篇: 如何轻松查询挂号信状态
- 下一篇: 如何找回手机支付宝的支付密码?
-
 Windows 10系统怎样启用Security Center服务?资讯攻略10-26
Windows 10系统怎样启用Security Center服务?资讯攻略10-26 -
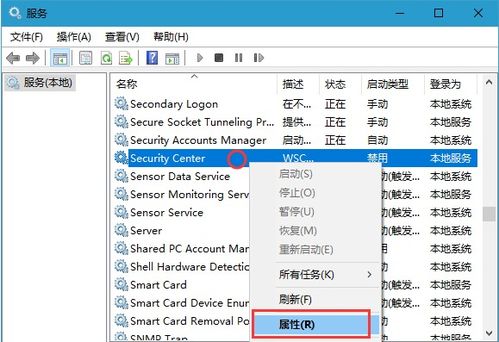 Win7系统禁用Security Center服务的方法资讯攻略10-26
Win7系统禁用Security Center服务的方法资讯攻略10-26 -
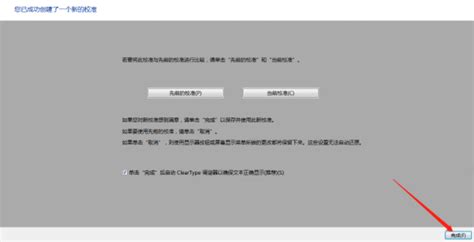 电脑安全警报!无法禁用Security Center,该如何破局?资讯攻略10-26
电脑安全警报!无法禁用Security Center,该如何破局?资讯攻略10-26 -
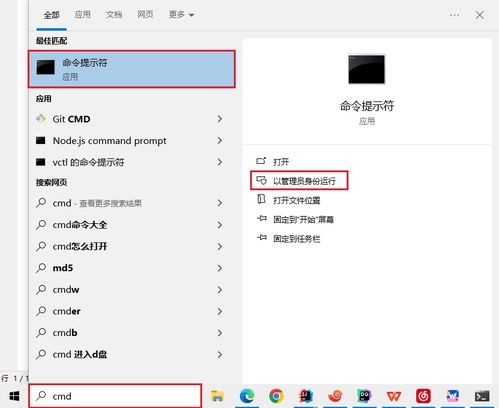 Win10系统下轻松查看端口占用情况的实用指南资讯攻略10-24
Win10系统下轻松查看端口占用情况的实用指南资讯攻略10-24 -
 轻松学会:如何在Windows10中打开注册表编辑器资讯攻略12-08
轻松学会:如何在Windows10中打开注册表编辑器资讯攻略12-08 -
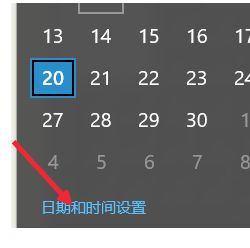 轻松学会:如何校正Windows 10系统时间资讯攻略11-12
轻松学会:如何校正Windows 10系统时间资讯攻略11-12