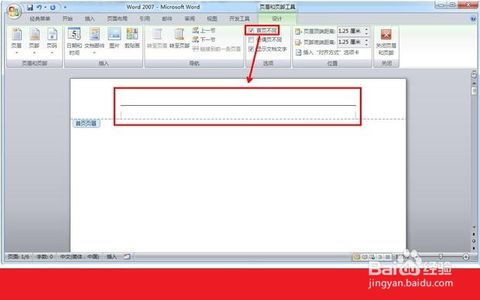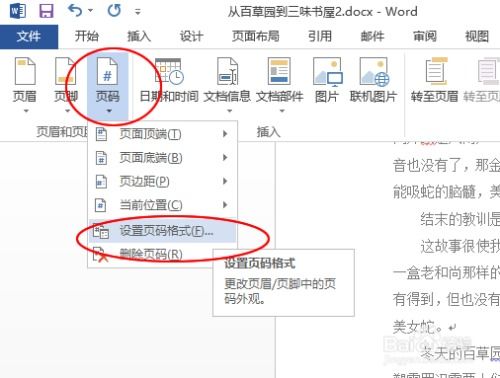如何在WORD文档中让首页不显示页眉、页脚和页码?
轻松掌握!让你的Word文档第一页告别页眉、页脚和页码
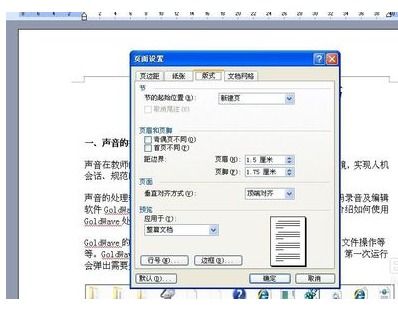
在撰写Word文档时,我们经常遇到这样的需求:首页是封面或标题页,不希望出现页眉、页脚和页码。然而,默认的Word设置往往会让这些元素自动延伸到整篇文档,给排版带来不必要的麻烦。别担心,今天我们就来解锁一个实用小技巧,让你的Word文档第一页焕然一新,彻底摆脱页眉、页脚和页码的束缚!

首先,我们需要明确一个概念:在Word中,页眉、页脚和页码的设置通常是基于“节”的。默认情况下,整个文档被视为一个单独的节,因此你设置的页眉、页脚和页码会应用到整个文档中。但Word允许我们在文档中插入“分节符”,从而将文档分割成多个节,每个节可以有独立的页眉、页脚和页码设置。
现在,让我们一步步来操作:
第一步:插入分节符
1. 打开你的Word文档,定位到第一页的末尾。
2. 点击“布局”或“页面布局”(不同版本的Word可能稍有不同)选项卡。
3. 在“页面设置”区域,找到并点击“分隔符”按钮。
4. 从弹出的菜单中选择“下一页”。此时,Word会在第一页和第二页之间插入一个分节符,并将文档分割成两个节。
第二步:取消第一页的页眉和页脚
1. 双击第一页的页眉区域,进入页眉编辑模式。
2. 你会注意到页眉上方有一条横线,这表示你当前正在编辑页眉。
3. 在“页眉和页脚工具”选项卡中,找到并点击“链接到前一节”按钮。这个按钮的作用是断开当前节与前一节的页眉和页脚链接。点击后,该按钮会变为灰色,表示链接已断开。
4. 接下来,直接删除第一页的页眉内容。由于已经断开了链接,你的删除操作不会影响第二页及以后的页眉。
5. 同样的方法,双击第一页的页脚区域,进入页脚编辑模式,并断开与前一节的链接,然后删除页脚内容。
第三步:设置页码
1. 双击第二页的页脚区域,进入页脚编辑模式。
2. 在“页眉和页脚工具”选项卡中,找到并点击“页码”按钮。
3. 从弹出的菜单中选择一个页码格式,并将其插入到页脚中。此时,你会发现第二页及以后的页面都加上了页码。
4. 重要的是,由于我们在第一步中插入了分节符,并且断开了第一页与第二页的页眉和页脚链接,因此第一页是不会有页码的。
额外提示:调整页面布局
在操作过程中,你可能会发现分节符导致页面布局出现一些细微的变化,比如页面之间的间距变大或变小。这时,你可以通过调整页面边距或段落设置来优化布局。
1. 点击“布局”或“页面布局”选项卡。
2. 在“页面设置”区域,点击右下角的对话框启动器(一个小箭头)。
3. 在弹出的“页面设置”对话框中,你可以调整页边距、纸张大小和方向等设置。
4. 如果需要更精细的调整,可以选中段落并右击,选择“段落”来设置行距、段前和段后间距等。
注意事项
1. 在进行页眉、页脚和页码设置时,请确保你处于正确的节中。如果不小心进入了错误的节进行编辑,可能会导致设置失效或混乱。
2. 如果你在文档中插入了多个分节符,并且需要对每个节进行不同的页眉、页脚和页码设置,请确保在每个节中都进行了相应的断开链接和设置操作。
3. 某些版本的Word可能在界面布局上略有不同,但基本的操作步骤是相似的。如果遇到问题,请参考Word的帮助文档或在线教程。
应用场景
掌握了这个技巧后,你可以轻松应对各种需要特殊页面设置的文档。比如:
撰写论文时,首页是封面,不需要页眉、页脚和页码;而正文部分则需要按照学校的要求进行页码设置。
制作简历时,首页是个人信息,不希望有页码干扰视觉效果;而第二页及以后的页面则可能需要加上页码以便读者查阅。
编写报告或书籍时,每个章节的首页可能都有特殊的页面布局要求,而后续页面则保持统一的格式。
通过插入分节符并断开链接,你可以灵活地控制每个节的页面设置,从而满足不同的排版需求。这不仅提高了文档的专业性,还让你的工作更加高效和便捷。
总之,学会如何使Word文档第一页没有页眉、页脚和页码是一个非常有价值的技能。它不仅能够提升你的文档排版能力,还能让你在撰写各类文档时更加得心应手。希望这篇文章能够帮助你掌握这个技巧,并在实际工作中加以应用。如果你有任何疑问或需要进一步的帮助,请随时查阅Word的官方文档或向专业人士寻求指导。
- 上一篇: 幼儿手工新乐趣:轻松学会兔子灯笼折纸法
- 下一篇: 轻松掌握:在CAD软件中绘制三维图形的技巧
-
 如何设置Word文档首页不显示页眉和页脚资讯攻略11-19
如何设置Word文档首页不显示页眉和页脚资讯攻略11-19 -
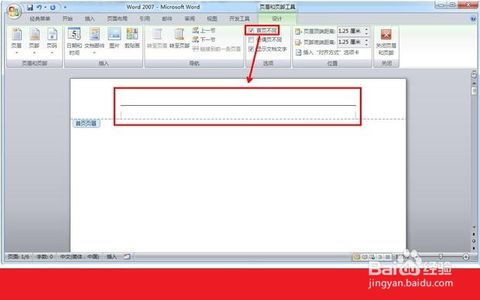 Word文档首页去除页眉页脚方法资讯攻略11-24
Word文档首页去除页眉页脚方法资讯攻略11-24 -
 如何轻松设置Word文档首页不显示页眉页脚资讯攻略11-20
如何轻松设置Word文档首页不显示页眉页脚资讯攻略11-20 -
 如何让Word文档首页不显示页眉页脚资讯攻略11-24
如何让Word文档首页不显示页眉页脚资讯攻略11-24 -
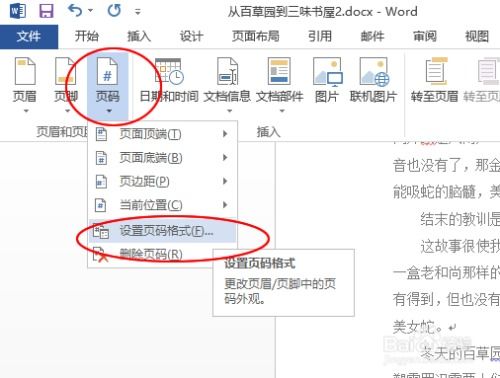 Word文档如何设置首页不显示页眉?资讯攻略11-20
Word文档如何设置首页不显示页眉?资讯攻略11-20 -
 怎样轻松去除首页的页眉页脚,让文档更清爽?资讯攻略01-18
怎样轻松去除首页的页眉页脚,让文档更清爽?资讯攻略01-18