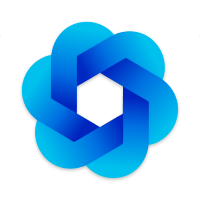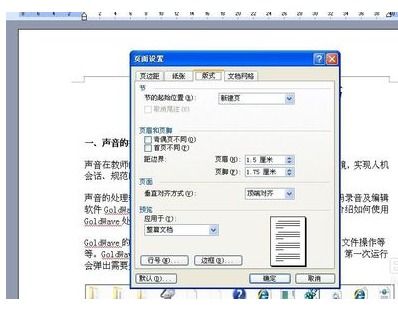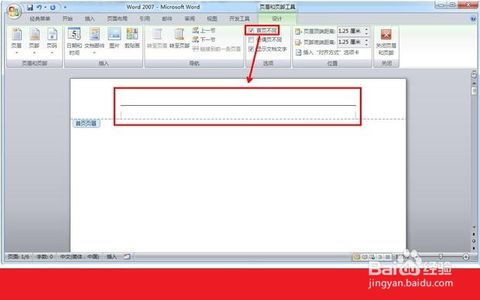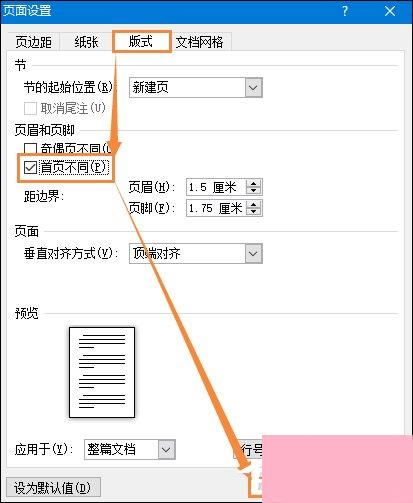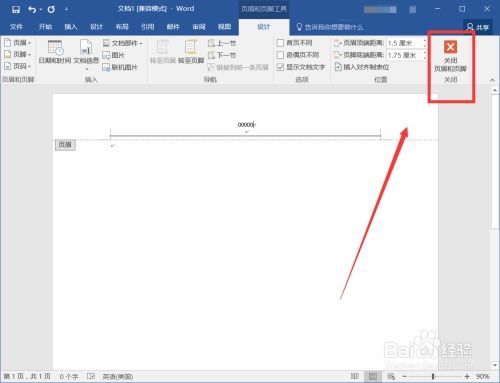如何让Word文档首页不显示页眉页脚
在处理Word文档时,经常需要为不同的页面设置不同的页眉和页脚,例如,你可能希望文档的第一页(如封面)不显示页眉和页脚,而从第二页开始显示。Word提供了灵活的工具来实现这种自定义设置。以下是一个详细的步骤指南,旨在帮助用户从多个维度理解并操作,以使Word文档的第一页没有页眉页脚。

首先,你需要明确你的Word版本,因为不同版本的Word界面和功能可能会有所不同。这里我们以Microsoft Word 2019和Microsoft Word 365为例,这些步骤在大多数较新的Word版本中都是相似的。对于Word 2010、2013或2016的用户,界面布局可能会有细微差异,但基本原理和步骤是相通的。
一、设置页面布局
1. 打开你的文档:
打开你想要编辑的Word文档。如果你的文档已经打开,确保它处于当前活动窗口。
2. 进入页面布局选项卡:
在Word的顶部菜单栏中,找到并点击“布局”或“页面布局”(不同版本名称可能有所不同)选项卡。
3. 分隔符的使用:
为了实现第一页没有页眉页脚,而后续页面有,你需要使用“分隔符”。在“页面布局”选项卡中,找到“分隔符”按钮,通常它位于“页面设置”组中。点击下拉箭头,选择“下一页”。这将在你的文档中插入一个分节符,使你的文档分成两个或更多部分。
二、设置页眉和页脚
4. 进入页眉或页脚编辑模式:
在“插入”选项卡中,找到并点击“页眉”或“页脚”按钮。选择你喜欢的页眉或页脚样式。此时,Word将进入页眉或页脚编辑模式,你可以看到文档的顶部或底部出现了编辑框。
5. 取消链接到前一节:
在编辑页眉或页脚时,你会注意到“设计”选项卡(或“页眉和页脚工具”选项卡)被激活。在这个选项卡中,有一个“链接到前一节”的选项(有时是一个按钮,有时是一个复选框)。确保这个选项在第一页的页眉或页脚中是取消选中的。这样做是为了断开第一页与后续页面在页眉和页脚上的链接,使得你可以对第一页进行单独的编辑,而不会影响其他页面。
6. 删除第一页的页眉和页脚内容:
在确认“链接到前一节”已被取消后,你可以直接选中并删除第一页的页眉和页脚中的所有内容。这些内容可能包括文本、图片、页码等。
7. 退出页眉或页脚编辑模式:
完成编辑后,点击“关闭页眉和页脚”按钮(通常位于“设计”选项卡的右上角),退出页眉或页脚编辑模式。
三、验证和调整
8. 检查文档的其他部分:
滚动到你的文档的第二页或后续页面,检查这些页面的页眉和页脚是否仍然保留。如果之前设置了页码,确保页码从第二页开始正确计数(如果需要的话)。
9. 调整页面格式:
如果你在第一页和第二页之间插入了分节符,可能会导致页面布局上的轻微变化,如页面之间出现空白行或段落。这通常是由于分节符引起的。你可以通过调整段落设置、行间距或删除不必要的空白来优化页面布局。
10. 保存文档:
在完成所有编辑后,不要忘记保存你的文档。点击“文件”选项卡,然后选择“保存”或使用快捷键Ctrl+S。
四、高级技巧与故障排除
11. 处理不同页眉和页脚的复杂需求:
如果你的文档需要更复杂的页眉和页脚设置,例如奇数页和偶数页有不同的页眉,或者某些特定章节需要特定的页眉,你可以使用多个分节符和“设计”选项卡中的“不同奇数页”和“不同偶数页”选项来实现。
12. 处理页码问题:
如果页码设置不正确,例如页码从第一页开始而不是从第二页开始,或者页码位置不正确,你可能需要重新设置页码。在“插入”选项卡中,找到“页码”,然后选择“页码格式”来设置起始页码。确保在正确的节(通常是第二节或后续节)中设置页码。
13. 解决页眉或页脚内容重复的问题:
有时,即使你取消了“链接到前一节”,页眉或页脚的内容仍然会在不同页面上重复。这可能是由于模板设置或文档中的隐藏代码引起的。在这种情况下,尝试检查文档模板或使用“显示/隐藏编辑标记”功能(通常位于“开始”选项卡的“段落”组中)来查看和删除任何隐藏的代码或格式。
14. 利用“样式”和“格式”工具:
对于大型文档,使用“样式”和“格式”工具可以帮助你更有效地管理页眉和页脚的设置。通过为不同的节或章节设置不同的样式,你可以更容易地控制页眉和页脚的外观和内容。
通过上述步骤,你应该能够成功地使Word文档的第一页没有页眉和页脚,而同时保持后续页面的页眉和页脚设置不变。记住,在处理复杂文档时,耐心和细致是关键。如果你遇到任何问题,不妨参考Word的帮助文档或在线教程,这些资源通常会提供详细的解决方案和技巧。
- 上一篇: 掌握土元高效养殖技巧,轻松提升产量
- 下一篇: 如何轻松关闭腾讯QQ空间,告别繁琐步骤
-
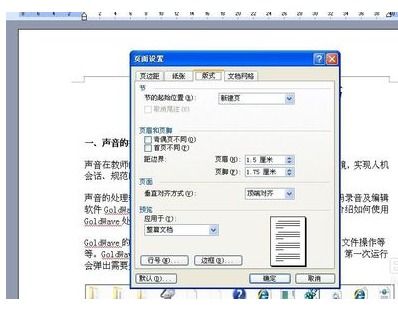 如何在WORD文档中让首页不显示页眉、页脚和页码?资讯攻略11-19
如何在WORD文档中让首页不显示页眉、页脚和页码?资讯攻略11-19 -
 如何设置Word文档首页不显示页眉和页脚资讯攻略11-19
如何设置Word文档首页不显示页眉和页脚资讯攻略11-19 -
 如何轻松设置Word文档首页不显示页眉页脚资讯攻略11-20
如何轻松设置Word文档首页不显示页眉页脚资讯攻略11-20 -
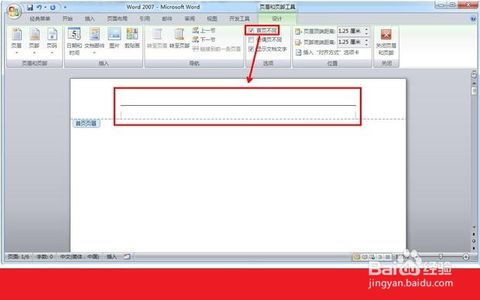 Word文档首页去除页眉页脚方法资讯攻略11-24
Word文档首页去除页眉页脚方法资讯攻略11-24 -
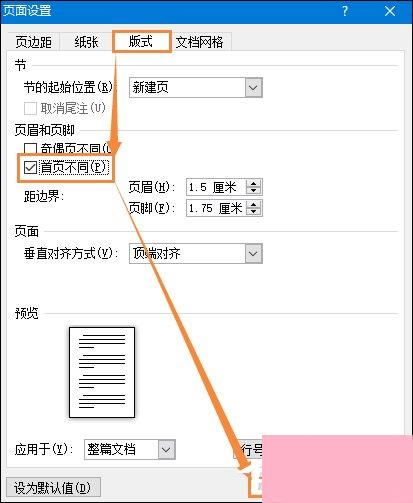 如何在首页去掉页眉设置?资讯攻略12-02
如何在首页去掉页眉设置?资讯攻略12-02 -
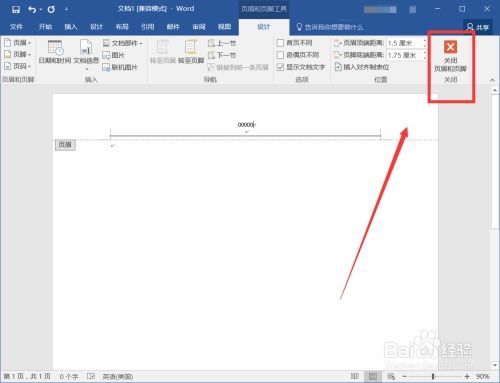 打造专业文档:轻松设置Word首页无页眉页脚技巧资讯攻略11-24
打造专业文档:轻松设置Word首页无页眉页脚技巧资讯攻略11-24