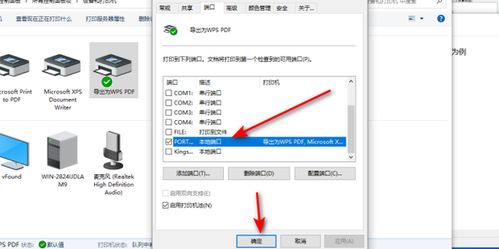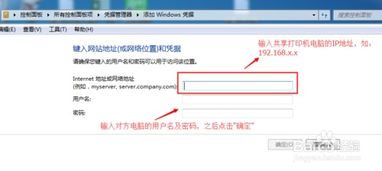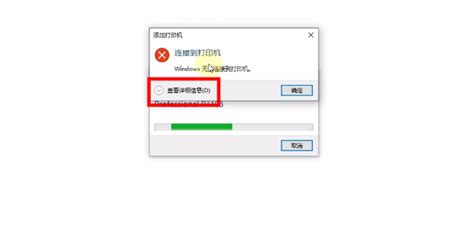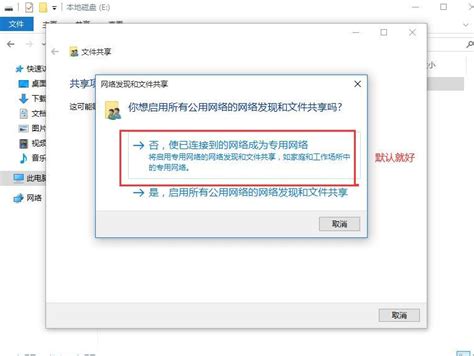轻松解决!打印机共享打印故障大揭秘
当我们在办公室或家庭中设置打印机共享时,有时候会遇到无法打印的问题。这种情况可能让人头疼,特别是当你急需打印一份重要文件时。本文将详细介绍打印机共享无法打印的各种原因以及解决方法,帮助你快速找到问题所在,让打印机重新恢复正常工作。
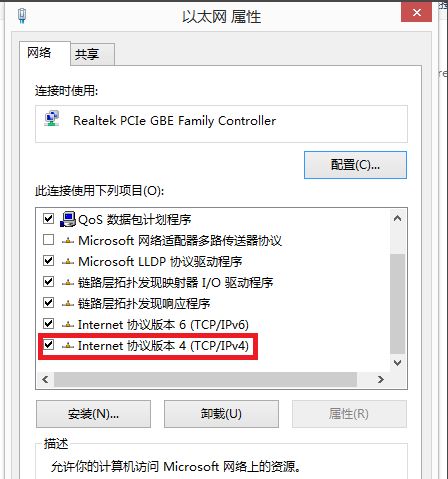
网络连接问题
打印机共享是通过网络连接实现的,如果网络连接不稳定或配置不正确,打印机将无法接收到打印任务。确保所有设备和打印机连接到同一个局域网内是非常重要的第一步。你可以使用ping命令测试从客户端到打印机的网络连接是否正常。如果发现网络不稳定,尝试重启路由器或交换机等网络设备,以恢复稳定的连接。

驱动程序问题
驱动程序是连接打印机硬件与操作系统之间的桥梁。如果驱动程序版本过旧、不兼容或未正确安装,将导致打印任务无法正常执行。为避免更新或安装过程中出现兼容性问题,建议使用专门的工具,如“打印机卫士”,它可以自动识别设备并匹配最新版本的驱动程序。你可以按照以下步骤更新驱动程序:

1. 确保打印机连接无误后,在电脑上打开“打印机卫士”。
2. 点击“立即检测”按钮。
3. 如果检测到打印机驱动异常,点击“一键修复”。
4. 等待修复成功后,重启设备,让更新后的打印机驱动正常加载。
打印机状态问题
打印机如果处于脱机状态,将无法接收打印任务。要恢复脱机打印机,可以分三步进行:
1. 检查打印机状态:查看打印机的工作状态指示灯或液晶显示屏幕,确保打印机处于启动后的待机状态。如果状态指示灯闪烁或液晶屏幕提示故障信息,应先联系打印机制造商的客户服务,按照他们的指导恢复打印机正常工作。
2. 清除打印任务:在计算机的开始菜单中找到打印机,右键点击打印机图标,选择“删除打印队列”。完成后,重新启动电脑和打印机。
3. 重新启动并连接:重新启动电脑和打印机后,通过USB接口将打印机连接到计算机上。在控制面板的打印机选项中,确认打印机状态是否变为“准备就绪”。
打印队列堵塞
有时候,打印机队列中会有未完成的任务,新的打印请求可能会被阻塞。在控制面板的“设备和打印机”选项下找到目标打印机,双击打开其属性窗口,检查打印队列中是否有卡住的任务。如果有,可以选择并取消这些任务。在Windows中,还可以通过“服务”管理器重启“Print Spooler”服务来清空打印队列。
权限问题
用户可能没有足够的权限来使用共享打印机,特别是在企业网络环境中。确保用户账户具有访问打印机的必要权限,如果需要,联系网络管理员为用户账户分配适当的打印权限。此外,还要确认打印机的共享设置允许网络上的用户进行访问。
防火墙设置
防火墙可能会阻止打印任务通过网络发送到打印机。尝试暂时关闭防火墙,看是否能够成功打印。如果关闭防火墙后打印正常,可以考虑将打印机端口添加到防火墙的例外规则中。
打印机硬件故障
硬件故障也是导致打印机无法打印的原因之一。以下是一些常见的硬件问题及解决方法:
1. 卡纸:检查打印机内部是否有卡纸现象,并及时清理。
2. 墨水或碳粉不足:如果打印机的状态指示灯提示墨水或碳粉不足,更换墨盒或粉盒。
3. 打印头堵塞:定期清洗打印头,避免墨水干涸导致堵塞。
超时设置问题
有时候,打印机的超时设置可能导致无法打印。你可以在打印机属性窗口的“详细资料”选项卡中,增加各项超时设置。具体步骤如下:
1. 在“打印机”窗口,右键单击打印机图标,再单击“属性”。
2. 单击“详细资料”选项卡,在“超时设置”下增加各项超时设置。
3. “未选定”项是指定Windows等待打印机进入联机状态的时间,超过指定时间后将显示错误消息。
打印机端口设置
端口设置错误也可能导致无法打印。在打印机属性窗口中,确保已将打印机设置到适当的端口。最常用的端口设置为“LPT1”,也有打印机使用USB端口。如果设置不正确,可以尝试更换端口进行测试。
系统更新导致的问题
有时,系统更新可能导致共享打印机无法连接。例如,在Windows更新中下载“KB5005565”更新后,共享打印机可能会出现问题。可以尝试卸载该更新来解决问题。使用以下命令卸载更新:
```bash
wusa /uninstall /kb:5005565
```
凭据管理器
对于使用IP访问的共享打印机,可以在需要接入共享打印机的电脑上添加“Windows凭证”。具体操作如下:
1. 打开“控制面板”,点击“用户账户”,然后选择“管理你的凭证”。
2. 在“Windows凭证”下,点击“添加Windows凭证”。
3. 输入被共享打印机的电脑的IP地址、用户名和密码,然后点击“确定”。
完成以上设置后,你可以通过资源管理器访问共享打印机,例如“\\192.168.1.118”,你会看到共享的打印机并可以正常使用。
预防措施
为了避免共享打印机无法打印的情况再次发生,可以采取以下预防措施:
1. 定期检查并更新驱动程序:确保打印机驱动程序与操作系统版本兼容。
2. 维护网络连接:确保打印机与计算机在同一网络环境中,避免网络中断或信号干扰。
3. 定期清洁保养:定期清理打印机内部,防止灰尘或墨水干涸导致设备故障。
4. 专业支持:对于较大规模的公司或办公室,可以考虑使用专业的IT支持人员,定期维护和检测打印机的网络连接情况。
结语
通过本文的介绍,你应该对打印机共享无法打印的各种原因和解决方法有了更全面的了解。当你遇到共享打印机无法打印的问题时,可以从网络连接、驱动程序、打印机状态、打印队列、权限设置、防火墙、硬件故障、超时设置、端口设置等多个方面进行检查和修复。如果以上方法仍然无法解决问题,建议联系专业的技术人员进行进一步诊断和维修。希望本文能帮助你快速解决打印机共享无法打印的问题,提高工作和生活的效率。
-
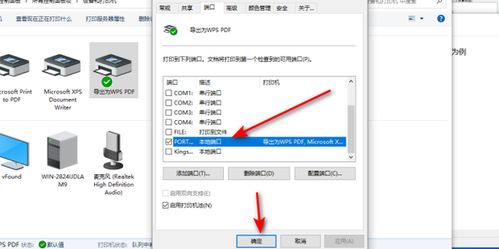 打印机共享故障?轻松解决打印难题!资讯攻略11-27
打印机共享故障?轻松解决打印难题!资讯攻略11-27 -
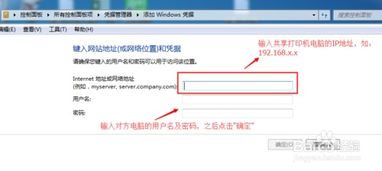 轻松解决网络共享打印机脱机问题资讯攻略12-09
轻松解决网络共享打印机脱机问题资讯攻略12-09 -
 轻松学会:如何设置打印机共享?资讯攻略10-26
轻松学会:如何设置打印机共享?资讯攻略10-26 -
 一键解决!驱动精灵助你快速修复打印机无法打印问题资讯攻略12-08
一键解决!驱动精灵助你快速修复打印机无法打印问题资讯攻略12-08 -
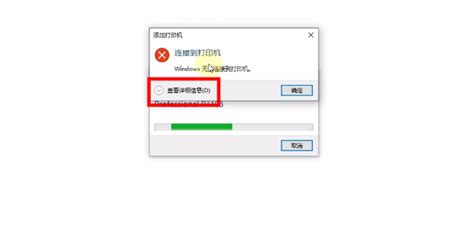 如何解决连接共享打印机时遇到的0x0000011b错误?资讯攻略10-30
如何解决连接共享打印机时遇到的0x0000011b错误?资讯攻略10-30 -
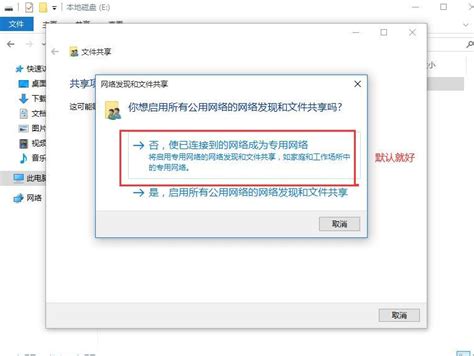 电脑共享难题大揭秘!高手来支招!资讯攻略11-26
电脑共享难题大揭秘!高手来支招!资讯攻略11-26