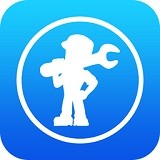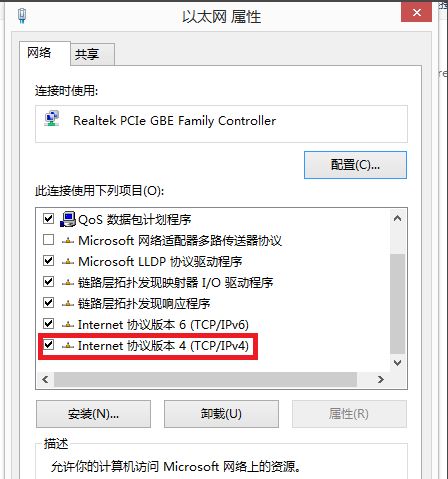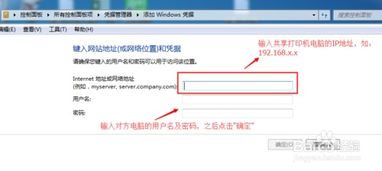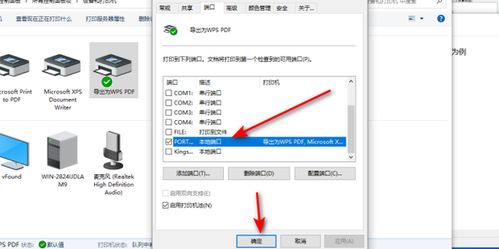如何解决连接共享打印机时遇到的0x0000011b错误?
当您在尝试连接共享打印机时遇到0x0000011b错误,这可能会给您的日常工作或学习带来不小的困扰。本文将从错误原因分析、解决方法以及预防措施三个方面,详细探讨如何有效解决这一常见问题,旨在提高您的阅读体验,并确保内容对搜索引擎友好。
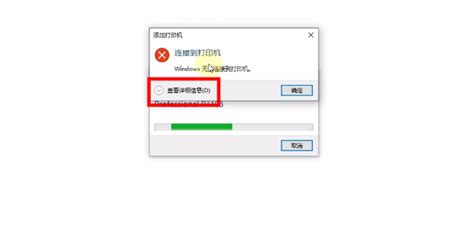
错误原因分析
连接共享打印机时遇到0x0000011b错误,可能由以下几种原因导致:
1. Windows补丁更新:
部分用户在更新了Windows的特定补丁后,尤其是在2021年9月后的更新,开始频繁遇到0x0000011b错误。这些补丁可能改变了系统设置或引入了不兼容的更改。检查并卸载影响共享打印机连接的最新补丁,通常是解决问题的第一步。
2. 系统安全策略配置:
系统的安全策略配置不当,如启用了不安全的来宾登录、未启用guest用户或未添加Windows凭据,也可能导致0x0000011b错误。
3. 打印机服务问题:
如果打印机服务未启动或异常,同样会影响共享打印机的连接。
4. 物理连接问题:
对于网络打印机,网络连接问题(如网线连接不正常、网络设置错误)也会导致连接失败。
解决方法
针对上述原因,以下是几种常见的解决方法:
1. 卸载有问题的补丁:
检查并卸载可能导致0x0000011b错误的最新Windows补丁。您可以通过控制面板中的“程序和功能”查看已安装的更新,并卸载相关补丁。
2. 使用第三方修复工具:
采用如闪克打印机修复助手这样的第三方工具,可以自动扫描并修复因补丁更新导致的访问共享打印机0x0000011b问题。使用步骤如下:
打开闪克打印机修复助手软件,点击“错误修复”开始扫描。
扫描完成后,勾选0x0000011b和0x00000709共享打印机问题,点击一键修复。
根据提示选择修复本机或共享打印机。
3. 检查并修复打印机服务:
通过闪克打印机修复助手或其他系统工具,检查打印机服务是否启动或异常,并进行修复。如果服务未启动,可以尝试手动启动服务。
4. 调整系统安全策略:
确保启用了guest用户,并配置正确的Windows凭据。
在控制面板的“用户账户”中,启用guest账户,并确保来宾账户可以访问共享打印机。
5. 检查网络连接:
对于网络打印机,确保网络连接稳定,打印机已正确添加到网络中,并且电脑的IP地址和打印机在同一网段内。
6. 更新或重新安装打印机驱动:
驱动版本不正确也可能导致连接错误。使用闪克打印机修复助手检测打印机驱动是否正确,如有需要,更新或重新安装驱动程序。
7. 清理打印任务:
有时候,错误的打印任务会阻塞打印机连接。打开“设备和打印机”,右键点击打印机,选择“查看正在打印的内容”,删除所有暂停或出错的打印任务,然后重新尝试打印。
8. 重启打印机和电脑:
简单的重启操作有时可以解决许多连接问题。
9. 禁用防火墙或杀毒软件:
某些安全软件可能会阻止打印机正常工作。尝试临时禁用防火墙或杀毒软件,查看问题是否得到解决。
预防措施
为了避免连接共享打印机时遇到0x0000011b错误,您可以采取以下预防措施:
1. 定期更新系统和打印机驱动:
确保系统和打印机驱动保持最新状态,以减少兼容性问题。
2. 检查网络连接:
定期检查网络打印机的网络连接,确保网络状态稳定。
3. 配置正确的系统安全策略:
正确配置系统安全策略,如启用guest用户,添加正确的Windows凭据。
4. 定期维护打印机:
按照打印机说明书的指示,定期清洁打印头和更换墨盒或碳粉盒,保持打印机周围环境清洁,以提高打印质量和稳定性。
5. 使用可靠的第三方工具:
利用如闪克打印机修复助手这样的可靠第三方工具,定期检测系统和打印机状态,及时发现问题并解决。
实例分析
假设您在使用一台HP网络打印机时遇到了0x0000011b错误,以下是一个详细的解决步骤:
1. 检查网络连接:
确保打印机与电脑在同一个网络中,网络状态稳定。您可以通过ping命令检查打印机的IP地址是否可达。
2. 检查Windows更新:
通过控制面板的“程序和功能”查看最近安装的更新,并尝试卸载与打印机相关的补丁。
- 上一篇: 新宋体与宋体的具体差异
- 下一篇: 揭秘:拼多多摇一摇功能隐藏入口大公开!
-
 局域网打印机共享时遇到“拒绝访问”怎么办?资讯攻略11-18
局域网打印机共享时遇到“拒绝访问”怎么办?资讯攻略11-18 -
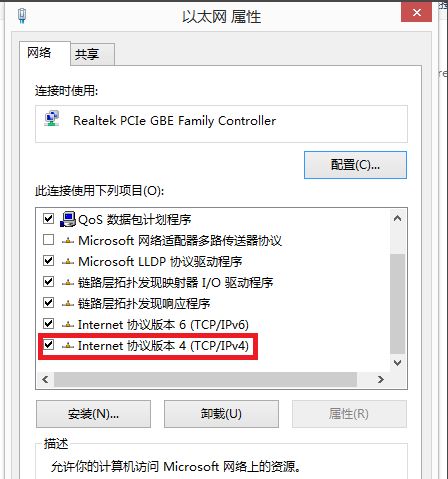 轻松解决!打印机共享打印故障大揭秘资讯攻略11-19
轻松解决!打印机共享打印故障大揭秘资讯攻略11-19 -
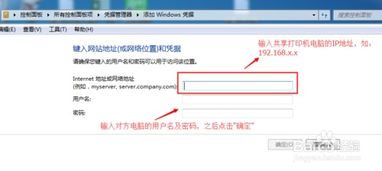 轻松解决网络共享打印机脱机问题资讯攻略12-09
轻松解决网络共享打印机脱机问题资讯攻略12-09 -
 打印机连接错误:检查打印机名称资讯攻略11-07
打印机连接错误:检查打印机名称资讯攻略11-07 -
 轻松学会:如何设置打印机共享?资讯攻略10-26
轻松学会:如何设置打印机共享?资讯攻略10-26 -
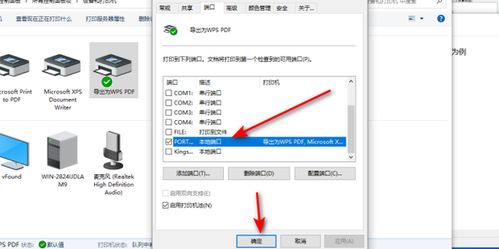 打印机共享故障?轻松解决打印难题!资讯攻略11-27
打印机共享故障?轻松解决打印难题!资讯攻略11-27