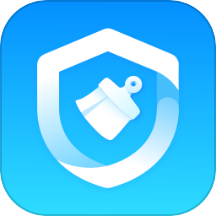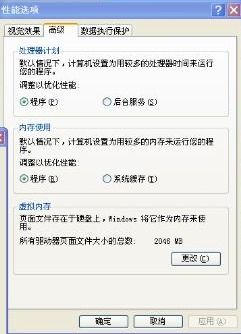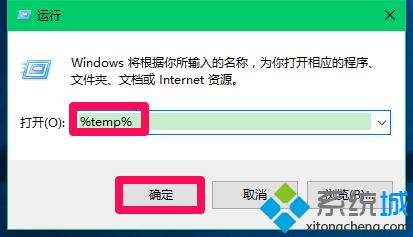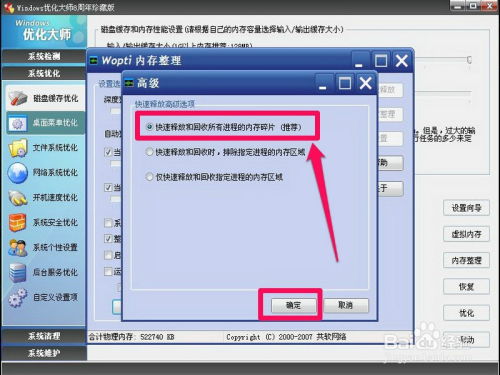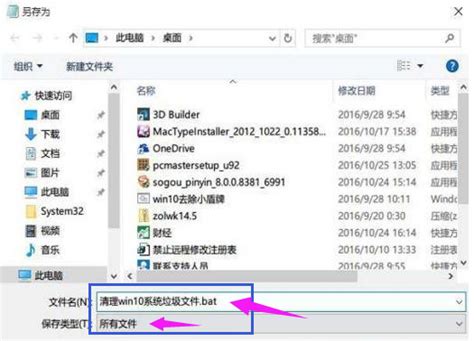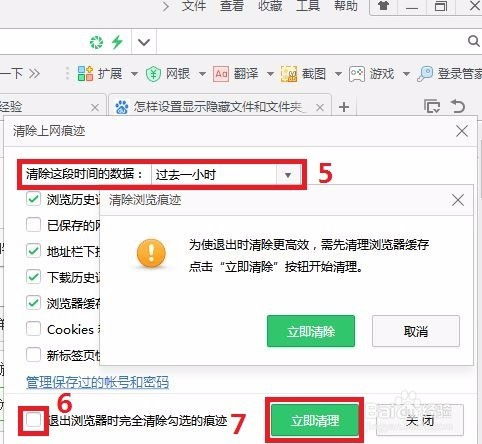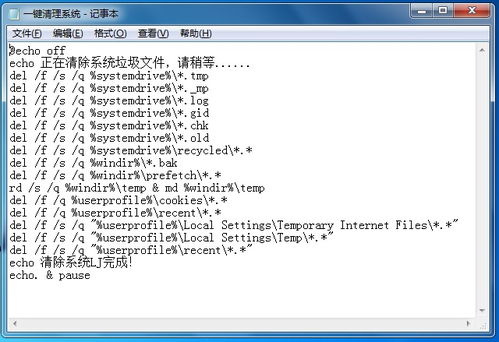硬盘清理指令
命令清理硬盘

在现代数字化时代,硬盘作为存储数据的重要设备,其健康状况和存储空间的管理直接关系到我们的工作效率和数据安全。随着时间的推移,硬盘中会逐渐积累大量的临时文件、系统日志、无用的应用程序残留文件等,这些垃圾数据不仅会占用宝贵的存储空间,还可能拖慢系统运行速度,甚至引发系统崩溃或数据丢失的风险。因此,定期进行硬盘清理和优化是维护计算机性能和保障数据安全的重要措施。本文将介绍一些实用的命令和工具,帮助你高效地清理硬盘,让计算机重焕新生。

1. 磁盘清理工具(Disk Cleanup)
对于Windows用户来说,系统自带的磁盘清理工具是一个非常便捷的选择。它可以帮助你删除临时文件、系统文件、回收站中的文件等,快速释放硬盘空间。

操作步骤:

1. 打开“此电脑”(或“计算机”),右键点击你要清理的硬盘分区(如C盘),选择“属性”。
2. 在属性窗口中,点击“磁盘清理”按钮。
3. 系统将扫描该分区中的可删除文件,扫描完成后,在磁盘清理窗口中勾选你想要删除的文件类型。
4. 点击“确定”,系统会再次确认你要删除的文件,点击“删除文件”即可。
2. 使用命令行清理磁盘
对于喜欢使用命令行的用户,Windows提供了`cleanmgr`命令,可以更加灵活地进行磁盘清理。
操作步骤:
1. 打开命令提示符(以管理员身份运行)。
2. 输入`cleanmgr /sagerun:1`(其中`1`代表要清理的驱动器号,根据实际情况替换),然后按回车键。
3. 系统将自动运行磁盘清理工具,你可以按照屏幕提示选择要删除的文件类型。
3. 删除临时文件
临时文件是系统或应用程序在运行过程中产生的临时数据,这些文件通常保存在`Temp`文件夹中。随着时间的推移,这些文件可能会占用大量空间。
手动删除:
1. 按下`Win+R`组合键,打开运行窗口。
2. 输入`%temp%`,然后按回车键,将打开系统的临时文件夹。
3. 全选文件夹中的所有文件(可以使用`Ctrl+A`快捷键),然后按`Delete`键删除。
4. 同样,你也可以访问`C:\Windows\Temp`文件夹,并删除其中的文件。
使用命令行删除:
1. 打开命令提示符(以管理员身份运行)。
2. 输入`del /s /q %temp%*`,然后按回车键,这将删除临时文件夹中的所有文件。
3. 输入`rd /s /q %temp%`,然后按回车键,这将删除整个临时文件夹(注意:此操作可能会导致正在使用的临时文件无法删除,建议重启计算机后再尝试)。
4. 清理系统日志文件
Windows系统会产生大量的日志文件,这些文件记录了系统的运行状态、错误信息、应用程序事件等。虽然日志文件对于系统维护和故障排除非常有用,但过多的日志文件也会占用大量磁盘空间。
使用事件查看器:
1. 打开“事件查看器”(可以通过运行窗口输入`eventvwr`打开)。
2. 在左侧导航栏中,展开“Windows日志”,然后选择你要清理的日志类型(如应用程序、系统、安全等)。
3. 在右侧窗口中,右键点击日志名称,选择“清除日志”。
4. 系统会弹出确认窗口,点击“是”即可清除日志。
使用命令行:
1. 打开命令提示符(以管理员身份运行)。
2. 输入`wevtutil cl Application`(其中`Application`代表要清理的日志类型,可以替换为其他日志类型),然后按回车键。
5. 卸载无用应用程序
随着时间的推移,我们可能会安装许多应用程序,其中一些可能已经不再使用。这些无用的应用程序不仅会占用磁盘空间,还可能消耗系统资源。因此,定期卸载无用应用程序是维护计算机性能的重要措施。
使用控制面板:
1. 打开“控制面板”。
2. 点击“程序和功能”。
3. 在程序列表中,找到你要卸载的应用程序,右键点击它,然后选择“卸载”。
4. 按照屏幕提示完成卸载过程。
使用命令行:
1. 打开命令提示符(以管理员身份运行)。
2. 输入`wmic product where name="应用程序名称" call uninstall`(其中“应用程序名称”为你要卸载的应用程序的完整名称,需要确保名称准确无误),然后按回车键。
3. 系统将尝试卸载该应用程序,按照屏幕提示完成卸载过程。
6. 磁盘碎片整理
磁盘碎片整理是将硬盘上的文件和文件夹重新排列,使它们连续存储在磁盘上,从而提高系统访问速度。虽然现代硬盘(如SSD)对碎片整理的依赖度较低,但对于传统硬盘(HDD)来说,定期进行磁盘碎片整理仍然是有益的。
使用磁盘碎片整理程序:
1. 打开“此电脑”(或“计算机”)。
2. 右键点击你要整理的硬盘分区,选择“属性”。
3. 在属性窗口中,点击“工具”选项卡。
4. 在“优化和碎片整理”区域,点击“优化”按钮。
5. 在优化驱动器窗口中,选择要整理的磁盘,然后点击“分析”按钮。
6. 如果系统提示需要进行碎片整理,点击“优化”按钮即可。
7. 第三方清理工具
除了系统自带的清理工具外,还有许多优秀的第三方清理工具可供选择。这些工具通常提供了更全面的清理选项和更直观的用户界面,可以帮助你更加高效地清理硬盘。
CCleaner:一款广受欢迎的免费清理工具,支持清理临时文件、系统日志、浏览器缓存等。
IObit Advanced SystemCare:除了清理功能外,还提供了系统优化、注册表修复等功能。
Dism:一款功能强大的系统维护和清理工具,支持清理系统垃圾、优化启动项、修复系统错误等。
总结
硬盘清理是维护计算机性能和保障数据安全的重要措施。通过本文介绍的命令和工具,你可以高效地清理硬盘中的垃圾数据,释放宝贵的存储空间,提高系统运行速度。建议定期进行硬盘清理和优化,以保持计算机的最佳状态。同时,也要注意备份重要数据,以防数据丢失的风险。
- 上一篇: 如何将PowerPoint幻灯片输出为视频格式?
- 下一篇: 解决QQ空间无法打开的原因及方法
-
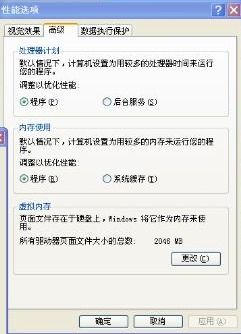 解决电脑系统资源不足的有效方法资讯攻略11-08
解决电脑系统资源不足的有效方法资讯攻略11-08 -
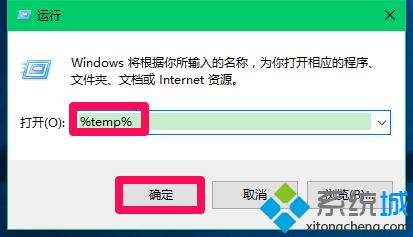 如何有效地清理Windows系统中的临时安装文件以释放磁盘空间?资讯攻略10-25
如何有效地清理Windows系统中的临时安装文件以释放磁盘空间?资讯攻略10-25 -
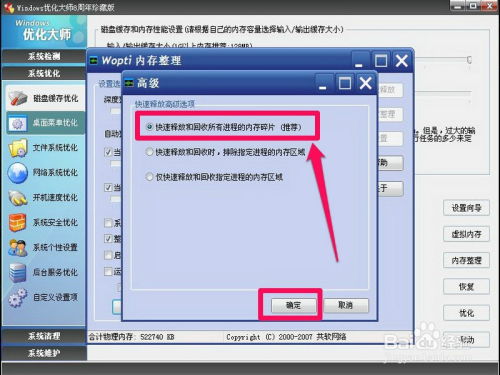 如何有效清理电脑内存?资讯攻略11-12
如何有效清理电脑内存?资讯攻略11-12 -
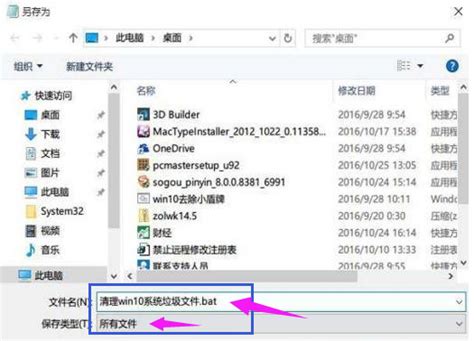 一键加速!高效清理电脑垃圾文件的实用方法资讯攻略10-27
一键加速!高效清理电脑垃圾文件的实用方法资讯攻略10-27 -
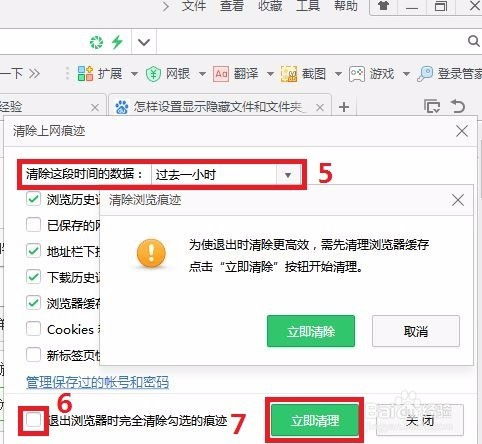 轻松学会:一键清理360浏览器缓存文件的方法资讯攻略11-16
轻松学会:一键清理360浏览器缓存文件的方法资讯攻略11-16 -
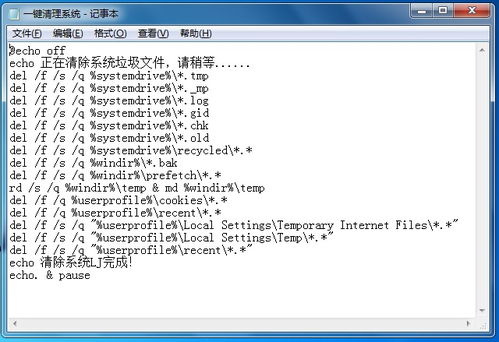 如何创建用于清理系统垃圾的BAT批处理文件?资讯攻略11-20
如何创建用于清理系统垃圾的BAT批处理文件?资讯攻略11-20