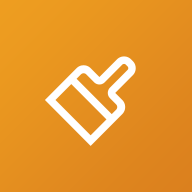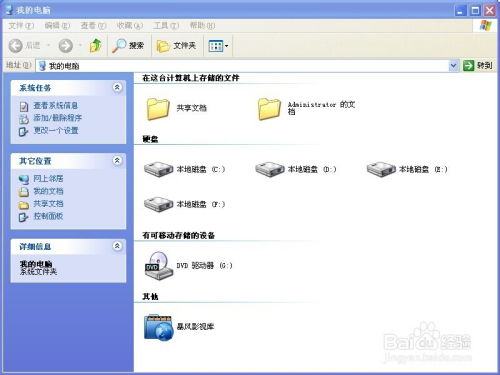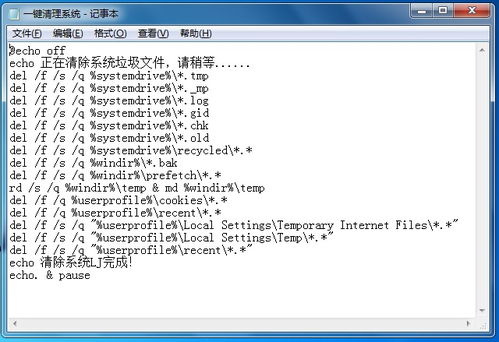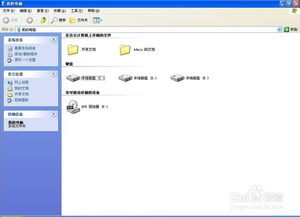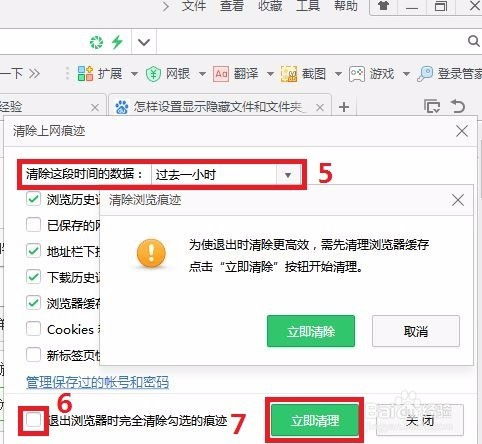一键加速!高效清理电脑垃圾文件的实用方法
在现代生活中,电脑已成为我们日常工作、学习和娱乐不可或缺的工具。然而,随着时间的推移,电脑上积累的垃圾文件、无效缓存、临时数据等不仅会占用宝贵的硬盘空间,还可能拖慢系统运行速度,影响使用体验。那么,如何快速而有效地清理电脑垃圾,让您的爱机重新焕发生机呢?下面,我们就来一步步揭秘高效清理电脑垃圾的方法。
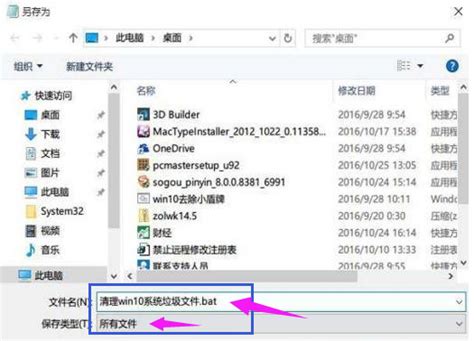
一、了解电脑垃圾的来源
在深入探讨清理方法之前,首先需要明确电脑垃圾的主要来源。一般而言,垃圾文件包括但不限于以下几种:

1. 临时文件:许多程序在运行时会产生临时文件,这些文件在完成任务后通常不再需要,但不会自动删除。

2. 缓存文件:浏览器、媒体播放器等应用程序为了加快访问速度,会将常用数据存储在缓存中。长时间累积下来,这些缓存可能占用大量空间。

3. 回收站文件:被删除的文件和文件夹首先会进入回收站,除非手动清空,否则它们会持续占用硬盘空间。

4. 卸载残留:软件卸载后,有时会留下注册表项、配置文件等残余部分,这些也会被视为垃圾。
5. 系统日志和错误报告:Windows和其他程序在运行过程中会生成日志文件,记录系统和应用的运行状态及错误信息,过时的日志无需保留。
二、使用系统自带工具进行初步清理
Windows系统自带了一些基础工具,可以帮助我们初步清理垃圾文件:
1. 磁盘清理:在文件资源管理器中,右键点击C盘(或其他需清理的磁盘)选择“属性”,然后点击“磁盘清理”。系统会分析并列出可删除的文件类型,如临时文件、缩略图、Windows更新清理文件等,勾选后确定清理即可。
2. 回收站清空:确保没有误删的重要文件后,直接右键点击桌面上的“回收站”图标,选择“清空回收站”。
3. 磁盘碎片整理:虽然Windows 10及更新版本已经通过更高效的存储管理机制减少了碎片化的需求,但定期进行碎片整理仍有助于提升部分老旧文件的访问速度。可在“此电脑”右键属性中,找到“工具”选项卡下的“优化”来运行。
三、利用第三方软件进行深度清理
除了系统自带的工具外,市场上还有许多优秀的第三方清理软件,如CCleaner、360安全卫士、腾讯电脑管家等,它们提供了更为全面和深度的清理功能:
1. 清理注册表:注册表是Windows存储系统设置、用户选项及已安装程序信息的数据库。随着时间推移,无效的注册表项会不断积累,使用第三方软件可以轻松识别并删除这些无用项,减少系统启动时间,提升稳定性。
2. 应用程序卸载与残留清理:大多数第三方清理软件都集成了程序卸载功能,并且能在卸载时自动识别并清理残留的注册表项、文件夹和文件,确保卸载干净彻底。
3. 隐私清理:上网浏览时,浏览器会记录大量的浏览历史、搜索记录、cookies等信息。这些不仅占用空间,还可能泄露个人隐私。利用第三方软件的隐私清理功能,可以快速清除这些敏感数据。
四、日常维护习惯
除了定期进行大扫除外,培养良好的日常维护习惯也是减少电脑垃圾的关键:
1. 定期重启:定期重启电脑可以帮助清除内存中的临时数据,使系统运行更加流畅。
2. 安装可靠软件:从官方网站或可信赖的来源下载软件,避免安装附带垃圾软件的“捆绑包”。
3. 定期检查启动项:减少不必要的开机启动项,可以减轻系统负担,加速开机速度。
4. 清理文件夹:定期浏览“文档”、“下载”等文件夹,删除不再需要的文件,保持电脑整洁有序。
通过以上方法,我们可以快速且有效地清理电脑垃圾,恢复系统的良好运行状态。记住,清理不是一次性的任务,而是需要长期坚持的日常习惯。希望这些小技巧能帮助您的电脑始终保持最佳性能!
- 上一篇: 这个'?'符号具体代表什么意思?
- 下一篇: 轻松打造时尚丸子头,简约又美观的扎发技巧
-
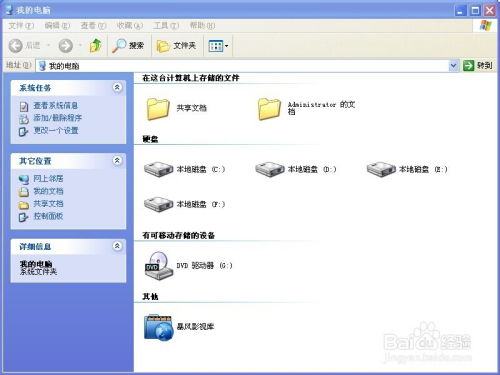 揭秘!轻松几步,让你的电脑焕然一新:超实用电脑垃圾清理指南资讯攻略10-24
揭秘!轻松几步,让你的电脑焕然一新:超实用电脑垃圾清理指南资讯攻略10-24 -
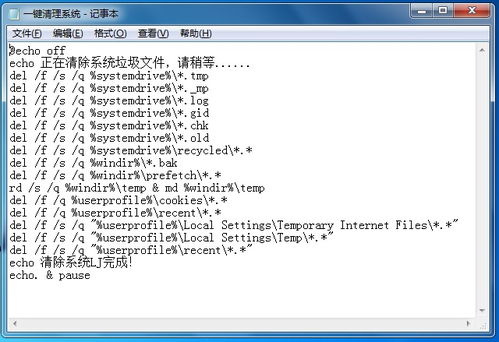 如何创建用于清理系统垃圾的BAT批处理文件?资讯攻略11-20
如何创建用于清理系统垃圾的BAT批处理文件?资讯攻略11-20 -
 电脑大扫除秘籍:轻松三步,让你的电脑垃圾无所遁形,性能瞬间飙升!资讯攻略12-09
电脑大扫除秘籍:轻松三步,让你的电脑垃圾无所遁形,性能瞬间飙升!资讯攻略12-09 -
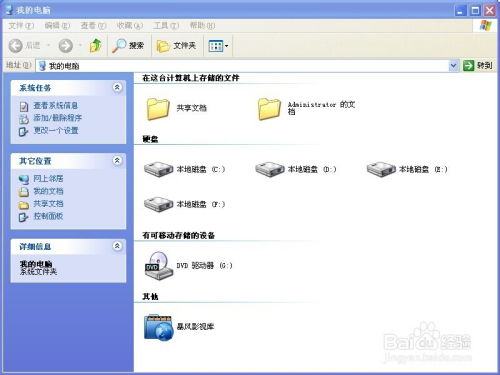 高效清理电脑垃圾,提升运行速度指南资讯攻略10-24
高效清理电脑垃圾,提升运行速度指南资讯攻略10-24 -
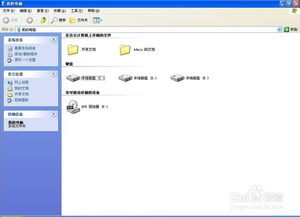 轻松掌握!电脑垃圾全面清理技巧,让电脑运行如飞资讯攻略12-09
轻松掌握!电脑垃圾全面清理技巧,让电脑运行如飞资讯攻略12-09 -
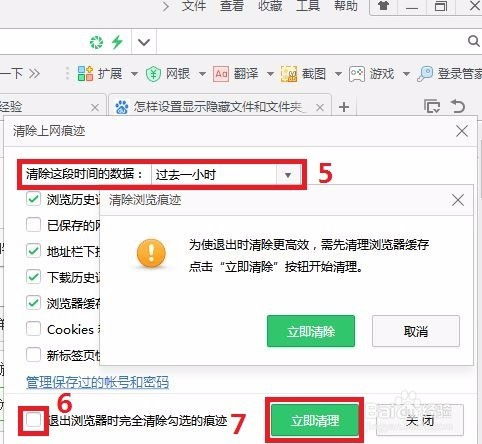 轻松学会:一键清理360浏览器缓存文件的方法资讯攻略11-16
轻松学会:一键清理360浏览器缓存文件的方法资讯攻略11-16