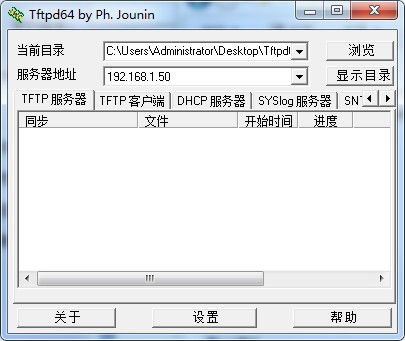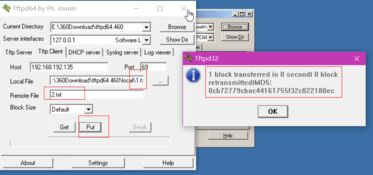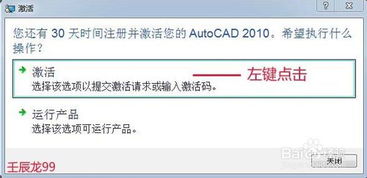如何下载并安装Tftpd32
Tftpd32是一款功能强大的TFTP服务器软件,同时集成了DHCP、SNTP和Syslog等多种服务,为Windows平台上的用户提供了高效、便捷的文件传输解决方案。本文将详细介绍Tftpd32的下载安装过程,帮助用户轻松配置并使用这款工具。

Tftpd32下载安装的全面指南
一、下载前的准备工作
在下载Tftpd32之前,你需要确认一些基本信息,以确保下载和安装过程顺利进行。

1. 操作系统版本:首先,你需要确认你的操作系统是32位还是64位。因为Tftpd32有两个版本,分别是Tftpd32和Tftpd64,前者适用于32位系统,后者适用于64位系统。

2. 系统权限:由于Tftpd32需要配置网络服务和访问系统资源,通常需要管理员权限才能运行。确保你有管理员权限,或准备好在需要时提供权限。

3. 网络连接:下载Tftpd32需要稳定的网络连接。确保你的电脑已连接到互联网,并且速度足够快,以便顺利下载安装包。
二、下载Tftpd32
接下来,我们进入下载阶段。
1. 访问官方网站:打开浏览器,进入Tftpd32的官方网站(http://tftpd32.jounin.net/)。这个网站提供了最新的软件版本、更新日志和详细的帮助文档。
2. 选择下载版本:在网站上找到适合你操作系统版本的Tftpd32(或Tftpd64)安装包。通常,官方网站会提供最新的稳定版本。点击下载链接,下载对应的安装包。
3. 检查下载文件:下载完成后,建议检查下载文件的完整性。你可以在官方网站找到校验码(如MD5或SHA-1),然后使用工具(如HashTab或WinMD5)验证下载文件的校验码。
三、安装Tftpd32
下载完成后,我们开始安装Tftpd32。
1. 运行安装包:双击下载的安装包文件,启动安装程序。如果你使用的是Windows 10或更高版本,可能会看到“用户账户控制”提示,点击“是”以继续。
2. 同意协议:在安装向导的第一页,你会看到软件许可协议。仔细阅读协议,如果同意,点击“I Agree”继续。
3. 选择安装选项:在接下来的页面,你可以看到安装选项。通常,默认选项已经包含了所有必需的功能,因此你可以直接点击“Next”进行下一步。如果你有特殊需求,可以自定义安装选项。
4. 选择安装目录:安装向导会提示你选择安装目录。你可以点击“Browse”选择其他位置,或者直接点击“Next”使用默认目录。
5. 开始安装:点击“Install”按钮,安装程序会开始复制文件并配置系统。这个过程可能需要一些时间,具体取决于你的系统性能和安装选项。
6. 完成安装:安装完成后,安装向导会显示一个确认页面。点击“Close”按钮关闭安装向导。
四、配置Tftpd32
安装完成后,你需要进行一些基本配置才能使用Tftpd32。
1. 启动软件:双击桌面上的Tftpd32(或Tftpd64)图标,启动软件。如果你使用的是Windows 10或更高版本,可能会看到“用户账户控制”提示,点击“是”以继续。
2. 配置服务器:在软件界面上,你会看到一些基本的配置选项。例如,你可以配置服务器根目录(即文件存放的路径)、IP地址、默认文件名等。确保这些设置正确无误,以便客户端能够连接到服务器。
3. 启动TFTP服务器:配置完成后,点击“Start”按钮启动TFTP服务器。你可以在状态栏看到服务器是否成功启动。如果服务器启动失败,请检查配置设置和系统日志以获取更多信息。
五、使用Tftpd32进行文件传输
现在,你已经成功安装并配置了Tftpd32,接下来我们可以使用它进行文件传输。
1. 从Windows下载文件到Linux:
在Linux终端上,输入以下命令:`tftp -r 远程文件名 -g Windows的IP地址`。
例如,如果你想从Windows下载名为`file.txt`的文件到Linux,可以输入:`tftp -r file.txt -g 192.168.1.100`。
2. 从Linux上传文件至Windows:
在Linux终端上,输入以下命令:`tftp -l 本地文件名 -p Windows的IP地址`。
例如,如果你想将名为`file.txt`的文件从Linux上传到Windows,可以输入:`tftp -l file.txt -p 192.168.1.100`。
3. 查看传输日志:在Tftpd32软件界面上,你可以看到传输的日志信息。这些信息包括传输的文件名、传输速度、传输状态等。通过查看日志信息,你可以了解文件传输的详细情况,并在出现问题时进行排查。
六、高级功能配置
除了基本的文件传输功能外,Tftpd32还支持一些高级功能,如DHCP服务器、SNTP服务器等。
1. 配置DHCP服务器:在Tftpd32的配置界面中,你可以找到DHCP服务器的配置选项。通过配置DHCP服务器,你可以为网络中的设备自动分配IP地址和其他网络参数。
2. 配置SNTP服务器:SNTP(Simple Network Time Protocol)是一种网络时间协议,用于同步网络中的设备时间。在Tftpd32的配置界面中,你可以找到SNTP服务器的配置选项。通过配置SNTP服务器,你可以确保网络中的设备时间保持一致。
3. 配置Syslog服务器:Syslog是一种用于记录系统日志的协议。在Tftpd32的配置界面中,你可以找到Syslog服务器的配置选项。通过配置Syslog服务器,你可以将Tftpd32的日志信息记录到指定的日志文件中,以便进行后续分析和排查。
七、注意事项
在使用Tftpd32时,有一些注意事项需要牢记。
1. 管理员权限:如前所述,Tftpd32通常需要管理员权限才能运行。如果没有权限,请右键点击软件图标,选择“以管理员身份运行”。
2. 防火墙设置:如果你的系统安装了防火墙软件,请确保防火墙允许Tftpd32进行网络通信。否则,客户端可能无法连接到服务器。
3. 定期更新:定期检查官方网站以获取最新版本的Tftpd32。新版本可能包含重要的安全更新和功能改进。
4. 备份配置:在修改配置之前,请备份当前的配置文件。这样,在出现问题时,你可以快速恢复到之前的配置状态。
5. 日志记录:启用日志记录功能,以便在出现问题时进行排查。通过查看日志信息,你可以了解服务器的运行状态和文件传输的详细情况。
通过以上步骤,你应该能够成功下载、安装并配置Tftpd32。无论是在本地网络上进行文件传输,还是配置高级功能如DHCP服务器、SNTP服务器等,Tftpd32都能为你提供高效、便捷的解决方案。希望这篇文章能够帮助你顺利使用Tftpd32!
- 上一篇: 激活Office 2007的详细步骤
- 下一篇: 轻松掌握:用命令快速查看电脑端口号的方法
-
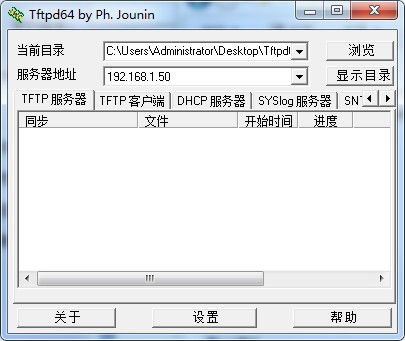 怎样图解使用tftpd64?资讯攻略11-15
怎样图解使用tftpd64?资讯攻略11-15 -
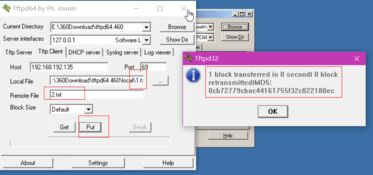 tftpd32怎么使用?资讯攻略10-31
tftpd32怎么使用?资讯攻略10-31 -
 轻松上手:Ghost32 11.5详细使用教程资讯攻略10-24
轻松上手:Ghost32 11.5详细使用教程资讯攻略10-24 -
 如何下载并进行iperf3测试教程?资讯攻略11-06
如何下载并进行iperf3测试教程?资讯攻略11-06 -
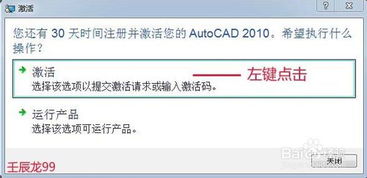 AutoCAD 2010安装与激活指南资讯攻略11-02
AutoCAD 2010安装与激活指南资讯攻略11-02 -
 如何在电脑上下载QQ炫舞?资讯攻略11-23
如何在电脑上下载QQ炫舞?资讯攻略11-23