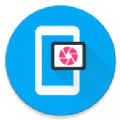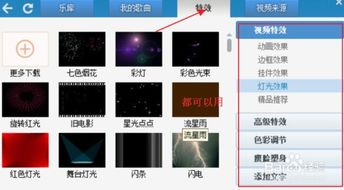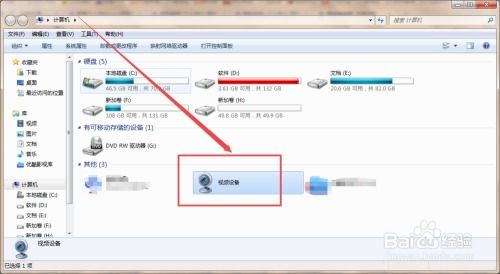如何使用电脑摄像头录制视频
在现代科技迅速发展的今天,电脑摄像头已成为我们生活和工作中不可或缺的一部分。无论是在线会议、视频通话,还是记录生活点滴,电脑摄像头都发挥着重要作用。本文将详细介绍如何使用电脑摄像头进行录像,涵盖不同操作系统、多种方法以及注意事项,让你轻松掌握这一技能。

一、Windows系统下的录像方法
1. 使用Windows自带的“相机”应用
Windows系统自带了一款简单易用的“相机”应用,可方便地进行录像。具体步骤如下:

1. 打开应用:点击开始菜单,搜索“相机”,并打开应用。
2. 切换至录像模式:打开应用后,点击窗口右侧的录像图标(通常是一个小摄像机图标)。
3. 开始录像:点击录像按钮(圆形按钮带小红点)即可开始录像。
4. 停止并保存录像:再次点击录像按钮即可停止录像,视频会自动保存到系统的“相机胶卷”文件夹中,路径通常为`C:\用户\你的用户名\图片\相机胶卷`。
2. 使用Windows PowerShell或命令行结合第三方工具
如果需要更多自定义功能,可以使用第三方工具如ffmpeg来控制摄像头。
1. 下载并安装ffmpeg:从ffmpeg官网下载并解压到系统中。
2. 设置环境变量:将ffmpeg的路径加入到系统环境变量中。
3. 录制摄像头:打开命令提示符(或PowerShell),执行以下命令开始录像:
```shell
ffmpeg -f dshow -i video="你的摄像头名称" -t 00:01:00 output.mp4
```
其中`video="你的摄像头名称"`需要替换为你的摄像头设备名称,可以使用以下命令查看:
```shell
ffmpeg -list_devices true -f dshow -i dummy
```
`-t 00:01:00`表示录像时长(1分钟),`output.mp4`为保存的录像文件名称。
3. 使用第三方应用
如果需要更多的功能和用户友好的界面,可以使用以下免费软件:
OBS Studio:一款开源的录屏和录像软件,可以录制摄像头画面,支持自定义分辨率和格式。
VLC:打开VLC,选择“媒体” > “打开捕捉设备”,然后选择你的摄像头并录制。
二、Mac系统下的录像方法
Mac系统提供了多种使用摄像头的方法,其中最常见的是使用“Photo Booth”应用。
1. 打开“Photo Booth”应用:摄像头会自动启动,你可以拍照或录制视频。
2. 检查系统偏好设置:点击左上角的苹果图标,选择“系统偏好设置”,进入“安全性与隐私”,确保相关应用已获得使用相机的权限。
三、Linux系统下的录像方法
在Linux系统中,打开摄像头的方法可能因不同的发行版而异,但以下步骤较为通用:
1. 使用Cheese应用
Cheese是一个常见的Linux摄像头应用,可以通过以下步骤使用:
1. 安装Cheese应用:打开终端,输入命令`sudo apt install cheese`安装Cheese应用。
2. 启动应用:安装完成后,输入命令`cheese`启动应用。摄像头会自动启动,你可以拍照或录制视频。
2. 检查权限设置
在Linux中,摄像头的使用权限可能需要手动设置。打开终端,输入命令`ls /dev/video*`查看摄像头设备。如果没有权限,可以使用命令`sudo chmod 666 /dev/video0`来修改权限。
四、其他注意事项与高级功能
1. 摄像头的基本构造
了解摄像头的基本构造有助于我们更好地使用它。笔记本摄像头通常内置于屏幕上方,外观上类似于一个小孔。它的工作原理是通过捕捉光线并将其转换为数字信号,从而实现图像的录制和传输。大多数现代笔记本摄像头都配有麦克风,可以同时录制音频。
2. 常见问题及解决方案
摄像头无法启动:检查摄像头是否被物理遮挡,或关闭其他可能占用摄像头的应用程序。
图像模糊或不清晰:清洁摄像头镜头,确保没有污垢或指纹,并调整光线条件,确保环境光线充足。
摄像头被其他应用占用:关闭所有可能使用摄像头的应用程序,或重新启动计算机释放摄像头资源。
3. 隐私保护与安全使用
在使用摄像头时,保护个人隐私至关重要。以下是一些建议:
不要随意分享摄像头的使用权限。
在不使用摄像头时,可以使用物理遮挡物遮挡摄像头。
在进行视频通话或直播时,确保网络连接安全,避免使用公共Wi-Fi进行敏感操作。
定期检查摄像头的设置和权限,确保没有不必要的应用程序获取访问权限。
4. 存储空间与画质调整
录像会占用一定的存储空间,请确保你的电脑有足够的空间来保存录像文件。同时,根据需求调整摄像头的分辨率和帧率,以获得更好的录像效果。
5. 使用Python和OpenCV编程实现录像
如果你需要更高级的功能(例如定时录像、设置分辨率或帧率等),可以考虑编写简单的Python脚本实现。以下是一个使用OpenCV实现摄像头录像并保存为MP4文件的示例:
```python
import cv2
import datetime
设置摄像头
cap = cv2.VideoCapture(0) 0表示默认摄像头
检查摄像头是否打开成功
if not cap.isOpened():
print("无法打开摄像头")
exit()
获取摄像头分辨率
frame_width = int(cap.get(cv2.CAP_PROP_FRAME_WIDTH))
frame_height = int(cap.get(cv2.CAP_PROP_FRAME_HEIGHT))
设置视频保存格式和编码器
fourcc = cv2.VideoWriter_fourcc(*'mp4v') 使用mp4编码
filename = f"record_{datetime.datetime.now().strftime('%Y%m%d_%H%M%S')}.mp4"
out = cv2.VideoWriter(filename, fourcc, 20.0, (frame_width, frame_height))
print(f"正在录制,保存到文件:{filename}")
print("按 'q' 键退出录像")
while True:
读取摄像头帧
ret, frame = cap.read()
if not ret:
print("无法接收视频帧")
break
写入视频文件
out.write(frame)
显示当前帧
cv2.imshow('录像中...', frame)
按 'q' 键退出录像
if cv2.waitKey(1) & 0xFF == ord('q'):
break
释放资源
cap.release()
out.release()
cv2.destroyAllWindows()
```
这个脚本将视频文件以时间戳命名,例如`record_20241117_123456.mp4`,20.0表示帧率(FPS),可以根据需求调整。frame_width和frame_height确保视频分辨率与摄像头匹配。按键监听中,`q`键用来结束录像并保存文件。
五、视频拍摄的方向与角度
在拍摄时,注意拍摄的方向与角度也非常重要。以拍摄主体为中心,正面拍表情,侧面拍动作,背面拍人物与环境的关系。正面拍摄可以清晰展示人物微表情,侧面拍摄可以突出人物动作和身体轮廓,背面拍摄则留有悬念。此外,还可以根据需求选择仰拍、平拍或俯拍等不同的拍摄角度。
通过以上介绍,相信你已经掌握了如何使用电脑摄像头进行录像的方法。无论是在生活中记录美好瞬间,还是在工作中进行视频会议,都能轻松应对。
- 上一篇: 3dmax2012如何安装?
- 下一篇: Mac版QQ浏览器版本号快速查询指南
-
 轻松掌握:用电脑摄像头录制高质量视频的步骤资讯攻略11-19
轻松掌握:用电脑摄像头录制高质量视频的步骤资讯攻略11-19 -
 轻松掌握:电脑摄像头录像全攻略资讯攻略11-20
轻松掌握:电脑摄像头录像全攻略资讯攻略11-20 -
 电脑摄像头录像超简单教程,一看就会!资讯攻略02-12
电脑摄像头录像超简单教程,一看就会!资讯攻略02-12 -
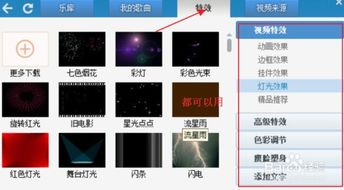 如何在QQ视频通话中使用虚拟或假视频技术?资讯攻略11-22
如何在QQ视频通话中使用虚拟或假视频技术?资讯攻略11-22 -
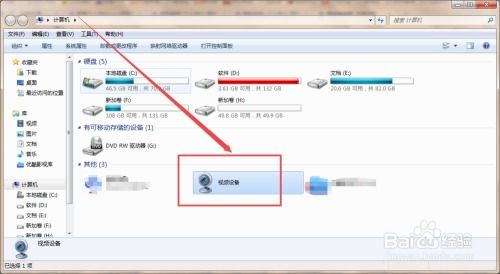 如何在Windows 7系统中打开摄像头?资讯攻略11-08
如何在Windows 7系统中打开摄像头?资讯攻略11-08 -
 如何将电脑摄像头变身家用视频监控与录像神器资讯攻略11-27
如何将电脑摄像头变身家用视频监控与录像神器资讯攻略11-27