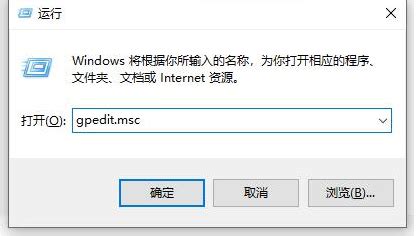如何在Windows 7系统中打开摄像头?
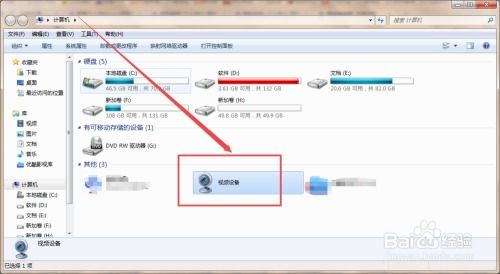
在数字化日益普及的今天,摄像头已经成为我们生活和工作中不可或缺的一部分。无论是进行视频通话、录制视频日志,还是进行在线会议,摄像头都扮演着重要角色。对于使用Windows 7操作系统的用户来说,如何高效地打开摄像头、利用这一便捷工具,可能是一个值得探讨的话题。今天,就让我们一起走进Win7摄像头的世界,揭秘那些你可能还不知道的操作技巧,让你的摄像头使用体验再上新台阶!

一、初步探索:Win7摄像头的基本打开方式
提到Win7摄像头,首先得从最基本的打开方式说起。对于大多数Win7用户来说,找到并启动摄像头程序可能是一个陌生的过程。但别担心,以下步骤将带你轻松上手。

1. 通过“计算机”打开
首先,点击桌面左下角的“开始”按钮。
在弹出的菜单中,选择“计算机”或“我的电脑”。
在计算机窗口中,找到“视频设备”或类似的图标(不同品牌和型号的摄像头可能图标名称略有不同)。
双击该图标,摄像头程序就会启动,你就可以看到摄像头捕捉到的画面了。
2. 使用“设备管理器”确认摄像头驱动
如果在计算机窗口中找不到摄像头图标,可能是因为摄像头驱动未正确安装或摄像头被禁用。
这时,你可以通过“控制面板”进入“设备管理器”。
在“设备管理器”中,找到“图像设备”或“照相机”选项,查看是否有摄像头设备列出。
如果没有,可以尝试更新驱动程序或启用被禁用的摄像头设备。
二、进阶操作:让Win7摄像头更加得心应手
掌握了基本的打开方式后,我们还可以进一步探索如何让Win7摄像头更加得心应手。以下是一些实用的操作技巧,帮助你更好地利用摄像头功能。
1. 调整摄像头设置
在摄像头程序启动后,通常会有一个设置菜单或工具栏,你可以在其中调整摄像头的分辨率、亮度、对比度等参数。
通过这些设置,你可以根据自己的需求,优化摄像头的拍摄效果。
2. 利用第三方软件实现更多功能
除了Win7自带的摄像头程序外,你还可以尝试使用第三方摄像头软件,如YY、QQ等即时通讯工具自带的摄像头功能。
这些软件通常提供了更丰富的摄像头特效、滤镜和拍摄模式,让你的摄像头体验更加多样化。
3. 解决摄像头故障
如果在使用摄像头时遇到问题,如画面模糊、无法启动等,可以先尝试重启电脑或摄像头程序。
如果问题依旧存在,可以检查摄像头驱动是否更新到最新版本,或尝试重新安装驱动程序。
此外,还可以检查摄像头是否被其他程序占用或禁用,确保摄像头处于可用状态。
三、深度挖掘:Win7摄像头的隐藏功能与技巧
除了基本的打开方式和进阶操作外,Win7摄像头还隐藏着一些你可能不知道的功能和技巧。这些功能和技巧将帮助你更全面地利用摄像头资源,提升使用体验。
1. 摄像头作为监控工具
通过安装专业的监控软件,你可以将Win7摄像头作为家庭或办公室的安全监控工具。
这些软件通常支持远程访问和报警功能,让你随时随地掌握监控区域的情况。
2. 利用摄像头进行截图和录像
在摄像头程序中,通常会有一个截图或录像的按钮。
通过这些功能,你可以轻松捕捉精彩瞬间或录制视频片段。
录像功能在记录生活点滴、制作Vlog等方面尤其有用。
3. 摄像头与社交媒体的融合
在社交媒体平台上,你可以通过摄像头进行直播、分享照片和视频。
Win7摄像头与这些平台的无缝对接,让你的社交体验更加丰富多彩。
四、实战演练:在Win7上优雅地打开摄像头
现在,让我们通过一次实战演练,来巩固以上所学的内容。假设你正在准备与家人进行视频通话,以下是你在Win7上优雅地打开摄像头的步骤:
1. 确认摄像头已连接并启用
首先,确保摄像头已正确连接到电脑,并且驱动程序已安装成功。
在设备管理器中检查摄像头设备是否处于启用状态。
2. 选择视频通话软件
根据你的需求,选择一个支持视频通话的软件,如QQ、微信、Skype等。
安装并打开该软件,登录你的账号。
3. 启动摄像头功能
在软件界面中找到视频通话或视频聊天的选项。
点击该选项,软件通常会自动检测并启动摄像头。
如果软件没有自动启动摄像头,你可以手动选择摄像头设备,确保摄像头正常工作。
4. 调整摄像头设置(可选)
在视频通话过程中,你可以根据需要调整摄像头的分辨率
- 上一篇: 打造专业级卡拉OK字幕:Sayatoo卡拉字幕精灵使用指南
- 下一篇: 香醇豆豉酱油,焗制鲜美魟鱼佳肴
-
 五种超便捷技巧,助你秒开Win7摄像头!资讯攻略11-12
五种超便捷技巧,助你秒开Win7摄像头!资讯攻略11-12 -
 如何使用电脑摄像头录制视频资讯攻略11-20
如何使用电脑摄像头录制视频资讯攻略11-20 -
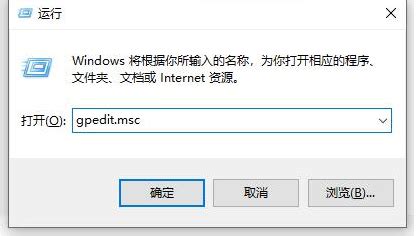 如何解决Windows 10/8.1/7控制面板无法打开的问题资讯攻略10-31
如何解决Windows 10/8.1/7控制面板无法打开的问题资讯攻略10-31 -
 Win7系统如何设置为中文语言?资讯攻略11-22
Win7系统如何设置为中文语言?资讯攻略11-22 -
 怎样在电脑上下载并安装Windows 7系统?资讯攻略11-07
怎样在电脑上下载并安装Windows 7系统?资讯攻略11-07 -
 轻松学会:如何卸载Windows 7中的桌面小工具资讯攻略12-08
轻松学会:如何卸载Windows 7中的桌面小工具资讯攻略12-08