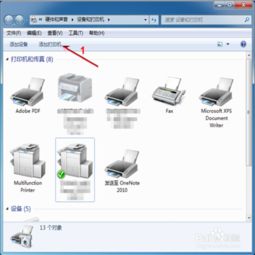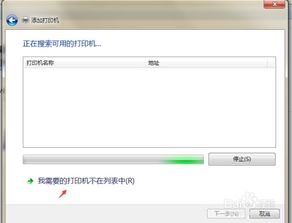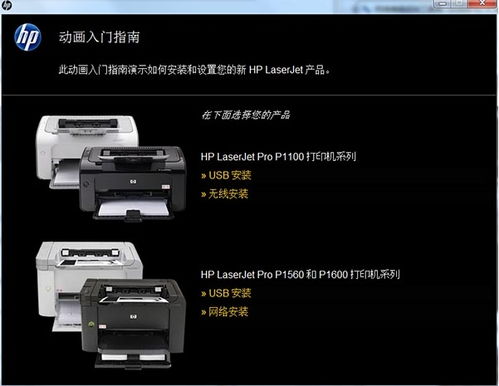网络打印机安装指南
在现代办公环境中,网络打印机已成为不可或缺的设备,它不仅能够实现多台电脑共享打印,还能提高工作效率。然而,对于初次接触网络打印机的用户来说,安装过程可能会显得有些复杂。本文将详细介绍如何安装网络打印机,确保即使是技术小白也能轻松上手。

一、准备工作
在安装网络打印机之前,我们需要做一些准备工作,以确保安装过程顺利进行。

1. 检查设备:

确保网络打印机已经购买并开箱,检查打印机及其配件(如电源线、USB线、墨盒或碳粉盒、安装光盘等)是否齐全。
查看打印机的型号和制造商,以便在需要时参考官方文档或在线支持。
2. 网络环境:
确保打印机和计算机处于同一网络中,可以通过有线或无线方式连接。
如果使用无线网络,请确保打印机支持Wi-Fi功能,并知道网络的SSID和密码。
3. 驱动程序:
大多数现代打印机在首次连接时会自动下载所需的驱动程序,但为了确保兼容性,建议访问打印机制造商的官方网站,根据打印机型号下载最新的驱动程序。
二、连接打印机到网络
1. 有线连接:
使用网线将打印机的LAN端口连接到路由器的LAN端口。
打开打印机电源,等待打印机启动并完成自检。
2. 无线连接:
根据打印机面板上的指示,进入打印机的网络设置菜单。
选择Wi-Fi网络,并输入网络的SSID和密码。
等待打印机连接到网络,通常会有一个指示灯显示网络连接状态。
三、在计算机上安装打印机
Windows系统
1. 打开“设置”:
点击屏幕左下角的“开始”按钮,选择“设置”。
在Windows 10或更高版本中,可以直接在搜索框中输入“打印机”来找到相关设置。
2. 添加打印机:
在“设置”窗口中,选择“设备”选项。
点击“添加打印机或扫描仪”按钮,系统会自动搜索可用的打印机。
3. 选择打印机:
如果打印机已经连接到网络并且开启了发现功能,它应该出现在搜索结果中。
选择你的打印机,然后点击“添加设备”。
4. 安装驱动程序:
如果系统没有自动下载并安装驱动程序,可能会提示你手动安装。
此时,你可以插入打印机的安装光盘,或者从官方网站下载的驱动程序文件夹中选择安装。
5. 完成设置:
按照屏幕上的指示完成打印机的设置,包括命名打印机、选择是否共享等。
打印一份测试页,以确保打印机正常工作。
macOS系统
1. 打开“系统偏好设置”:
点击屏幕左上角的苹果图标,选择“系统偏好设置”。
在“系统偏好设置”窗口中,找到并点击“打印机与扫描仪”。
2. 添加打印机:
在“打印机与扫描仪”窗口中,点击左下角的加号(+)按钮来添加打印机。
系统会自动搜索网络中的打印机,如果打印机已经开启并连接到网络,它应该出现在搜索结果中。
3. 选择驱动程序:
选择你的打印机后,系统可能会提示你选择驱动程序。
大多数情况下,macOS会自动选择正确的驱动程序,但如果有多个选项,请选择与你的打印机型号相匹配的驱动程序。
4. 完成设置:
为打印机命名(如果需要),并选择是否将其设置为默认打印机。
点击“添加”按钮完成设置。
打印一份测试页,以确保打印机正常工作。
四、高级设置(可选)
1. 共享打印机:
如果你希望网络中的其他计算机也能使用这台打印机,可以在打印机设置中启用共享功能。
在Windows中,这通常在打印机的“属性”对话框中的“共享”选项卡中设置。
在macOS中,你可以在“打印机与扫描仪”窗口中选择打印机,然后点击“选项与耗材”按钮,在“共享”选项卡中设置。
2. 访问权限:
你可以设置打印机的访问权限,以控制哪些用户可以使用打印机。
在Windows中,这通常在打印机的“属性”对话框中的“安全”选项卡中设置。
在macOS中,你可能需要在“系统偏好设置”中的“用户与群组”中设置用户和权限。
3. 高级打印选项:
大多数打印机都提供了高级打印选项,如双面打印、纸张类型、打印质量等。
你可以在打印对话框中选择这些选项,以满足特定的打印需求。
五、故障排除
在安装过程中,可能会遇到一些问题。以下是一些常见的故障排除方法:
1. 打印机无法连接到网络:
检查打印机的网络连接设置,确保SSID和密码正确。
重启打印机和路由器,尝试重新连接。
如果使用有线连接,检查网线是否插好,以及路由器和打印机的LAN端口是否正常工作。
2. 计算机无法找到打印机:
确保打印机已经开启并连接到网络。
在计算机上,尝试重新搜索打印机。
检查防火墙设置,确保没有阻止打印机的发现或连接。
3. 驱动程序安装失败:
确保下载的驱动程序与你的操作系统和打印机型号相匹配。
尝试以管理员身份运行驱动程序安装程序。
如果仍然无法安装,请联系打印机制造商的技术支持。
4. 打印质量不佳:
检查墨盒或碳粉盒的剩余量,必要时更换。
清洁打印头,按照打印机手册中的指示进行操作。
在打印对话框中选择更高的打印质量设置。
通过以上步骤,你应该能够成功安装并配置网络打印机。网络打印机不仅能够提高办公效率,还能减少资源浪费,是现代办公环境的理想选择。如果遇到任何问题,不要犹豫,及时联系打印机制造商的技术支持,他们将为你提供专业的帮助。
- 上一篇: 如何快速通关《最终幻想9》?详细图文攻略来袭!
- 下一篇: 轻松学会!下载搜狗拼音输入法的超实用步骤
-
 轻松学会:如何安装网络打印机资讯攻略11-24
轻松学会:如何安装网络打印机资讯攻略11-24 -
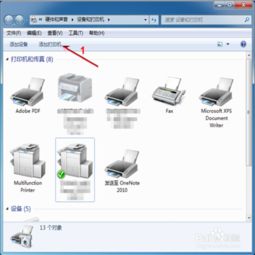 快速指南:如何设置网络连接打印机资讯攻略10-28
快速指南:如何设置网络连接打印机资讯攻略10-28 -
 无线路由器安装步骤指南资讯攻略10-26
无线路由器安装步骤指南资讯攻略10-26 -
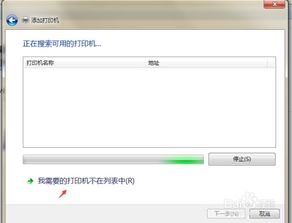 4步速成!轻松安装网络打印机教程资讯攻略11-24
4步速成!轻松安装网络打印机教程资讯攻略11-24 -
 打印机驱动安装指南资讯攻略10-26
打印机驱动安装指南资讯攻略10-26 -
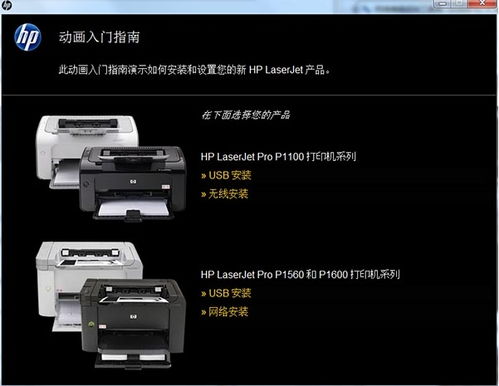 惠普打印机驱动下载安装指南资讯攻略10-29
惠普打印机驱动下载安装指南资讯攻略10-29