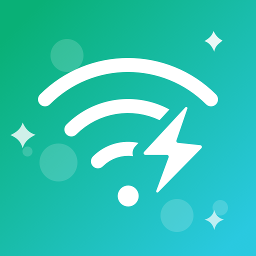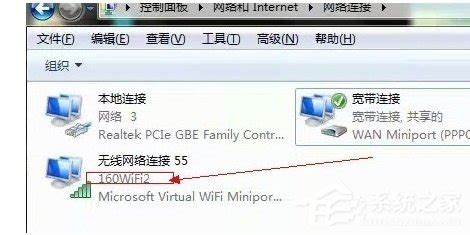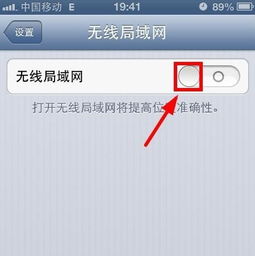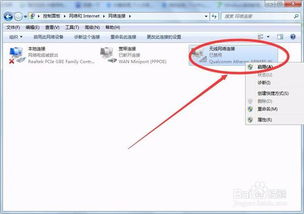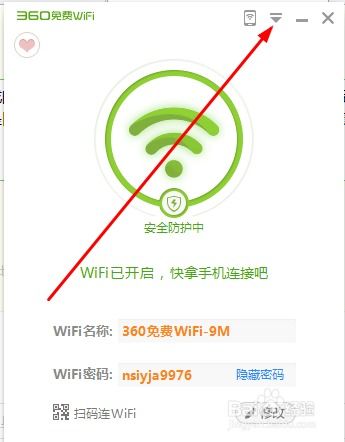解决WiFi无法连接的方法
当我们在日常生活中频繁使用WiFi网络时,偶尔会遇到WiFi连接不上的困扰。这一问题可能源于多种因素,包括设备设置、路由器状态、信号干扰及网络权限等。本文将从诊断步骤、常见问题解决以及预防措施三个方面,系统地介绍如何处理WiFi连接不上的情况,旨在帮助用户快速恢复网络连接,提升使用体验。
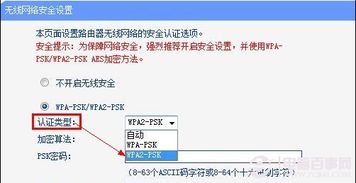
一、诊断步骤:循序渐进找原因
1. 检查设备开关与WiFi状态

首先,确保你的设备(如手机、电脑)已开启WiFi功能。有时因误操作或省电模式,WiFi可能被意外关闭。同时,检查设备上的WiFi图标是否显示已连接或有可连接的WiFi网络。

2. 重启设备与路由器

简单有效的重启大法,适用于解决多数电子设备的小故障。先重启你的设备,尝试重新连接WiFi;若无效,再重启路由器。这能帮助设备重置网络连接,有时能解决临时的网络拥堵或配置错误。
3. 确认网络名称与密码
确认你尝试连接的网络名称(SSID)和密码是否正确。WiFi名称区分大小写,密码更是不能有任何错误。不确定的话,询问家庭或办公室的管理员获取正确的信息。
4. 检查信号强度
移动设备至路由器附近,观察信号强度是否有所提升。信号弱可能是由于距离过远、物理障碍(如墙壁)或电子设备干扰所致。尽量减少障碍物,选择信号最好的位置使用。
5. 检查路由器指示灯
路由器的指示灯能提供不少故障线索。不同的路由器品牌,指示灯颜色及闪烁模式意义各异,通常红灯或持续闪烁表示有异常。查阅路由器说明书,了解指示灯的具体含义。
二、常见问题解决:对症下药解难题
1. IP地址冲突
有时设备因使用静态IP地址配置不当,会与网络中其他设备IP冲突,导致无法上网。可以尝试将设备设置为自动获取IP地址(DHCP),通常能自动解决冲突问题。
2. MAC地址过滤
路由器设置中的MAC地址过滤功能,可能会阻止特定设备连接网络。检查路由器设置,确认是否有将你的设备MAC地址误加入黑名单。若是,则将其移除或从白名单中添加进去。
3. 固件版本落后
无论是设备还是路由器,若固件版本过旧,可能会存在兼容性或安全漏洞问题。定期检查并更新至最新版本,不仅可提升性能,还能避免已知问题的发生。
4. 网络拥堵或限制
若在同一频段(如2.4GHz)下存在多个无线设备,容易造成信道拥堵,影响网络连接质量。尝试更换路由器的频段至5GHz(如果支持),或使用较少使用的信道。同时,检查路由器是否限制了某些设备的访问权限。
5. 第三方软件干扰
某些应用程序可能会干扰网络连接,如VPN服务、网络加速器等。尝试暂时禁用这些软件,查看网络连接是否恢复。此外,也要确保未安装含有广告拦截或网络优化功能的恶意软件。
三、预防措施:未雨绸缪防故障
1. 定期重启路由器
养成定期重启路由器的习惯,至少每月一次,可以帮助清理路由器缓存,避免长期运行造成的性能下降或网络故障。
2. 加强网络安全设置
设置强密码,并启用WPA3等最新的无线加密标准,防止未经授权的访问和潜在的网络安全威胁。同时,启用防火墙和其他安全功能,提高网络安全性。
3. 优化网络环境
合理规划网络设备布局,减少无线信号的物理障碍。尽量避免将路由器放在墙角或靠近电子设备,以免信号被屏蔽或干扰。若条件允许,可以使用无线信号增强器或分布式WiFi系统,提升全屋覆盖质量。
4. 保持设备与固件更新
确保所有联网设备(包括手机、电脑、平板、智能电视等)及其操作系统、应用程序均保持最新状态。这有助于利用最新的安全补丁和技术优化,减少已知漏洞的影响。
5. 网络知识普及
了解一些基本的网络知识,如网络架构、WiFi标准、DNS设置等,能更高效地诊断和解决日常遇到的网络问题。通过阅读专业文章、观看教程视频等方式,不断提升自己的网络管理能力。
综上所述,WiFi连接不上时,不要慌张,遵循上述诊断步骤逐一排查,并依据具体问题采取相应的解决措施。同时,通过预防措施,可以降低未来出现类似问题的概率,确保网络连接始终顺畅无阻。在日常生活中,保持对网络知识的持续学习,能让你的数字生活更加便捷和安全。
- 上一篇: 探索八达岭长城:便捷出行指南
- 下一篇: 《恋与制作人》新手前期高效开局攻略
-
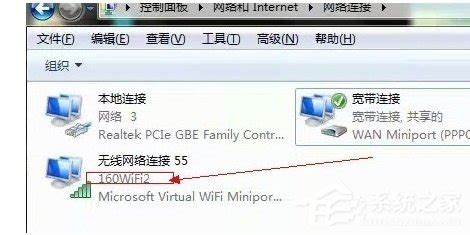 轻松解决!160WiFi手机连接不上及无法上网的实用方法资讯攻略11-11
轻松解决!160WiFi手机连接不上及无法上网的实用方法资讯攻略11-11 -
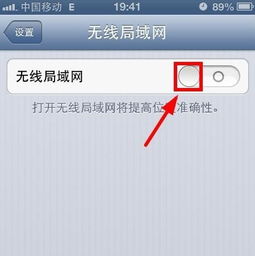 苹果手机无法连接WiFi,解决方法在这里!资讯攻略12-06
苹果手机无法连接WiFi,解决方法在这里!资讯攻略12-06 -
 解决电脑无法连接WiFi的实用方法资讯攻略10-24
解决电脑无法连接WiFi的实用方法资讯攻略10-24 -
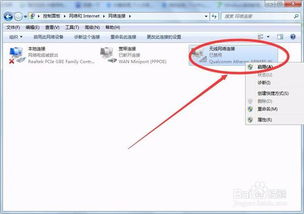 解决电脑无法连接WiFi的实用方法,轻松上网不再是难题!资讯攻略10-27
解决电脑无法连接WiFi的实用方法,轻松上网不再是难题!资讯攻略10-27 -
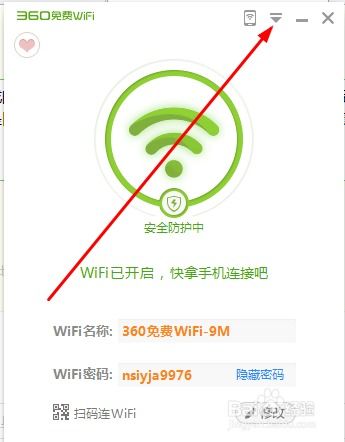 手机无法搜索到WIFI信号的原因及解决方法资讯攻略12-04
手机无法搜索到WIFI信号的原因及解决方法资讯攻略12-04 -
 160WiFi无法上网?一文读懂全面解决方法!资讯攻略11-07
160WiFi无法上网?一文读懂全面解决方法!资讯攻略11-07