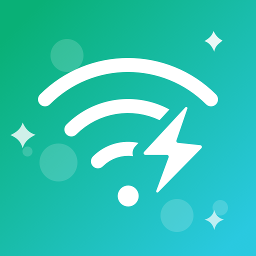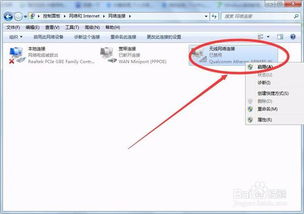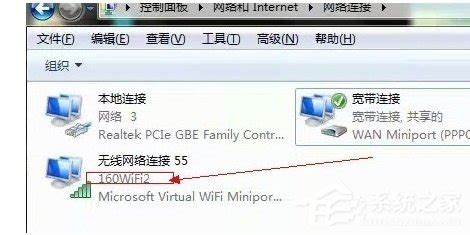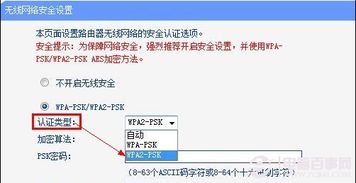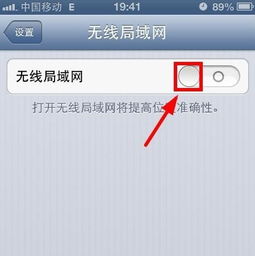解决电脑无法连接WiFi的实用方法
当我们在日常生活或工作中遇到电脑无法连接WiFi网络的问题时,这无疑会给我们带来诸多不便。不过,别担心,通过一系列有条理的检查和简单的操作,大多数情况下都能解决这一问题。以下是一篇关于“电脑连不上WiFi如何解决”的详细指南,希望能帮助你快速恢复网络连接。

一、检查基本设置与物理连接
1. 确认WiFi开关已开启

首先,检查你的电脑是否已打开WiFi功能。对于笔记本电脑,通常会有一个物理开关或快捷键(如Fn+F5,具体取决于电脑型号)来控制WiFi的开启与关闭。对于台式机,则需要确保已正确安装并启用了无线网卡。

2. 检查WiFi指示灯

如果电脑有WiFi指示灯,请确认它是否亮起。若未亮起,则可能是WiFi被禁用或硬件故障。
3. 检查网络线缆
虽然这一步看似与WiFi问题无关,但如果是笔记本电脑并同时插入了有线网络线缆,有时可能会优先使用有线连接,从而禁用WiFi。尝试拔下有线网络线缆,看是否能解决问题。
二、检查WiFi网络与路由器
1. 重启路由器
路由器长时间运行后可能会出现缓存堆积或软件故障,导致连接问题。尝试重启路由器,即拔掉电源插头,等待几秒钟后再重新插上,看是否能解决问题。
2. 确认WiFi名称和密码
确保你输入的WiFi名称(SSID)和密码完全正确,没有拼写错误。
3. 检查路由器信号强度
移动到路由器附近,看是否能成功连接WiFi。如果靠近路由器时可以连接,但在其他地方无法连接,可能是信号强度不足导致的。考虑调整路由器的位置或增强信号(如使用WiFi信号放大器)。
4. 查看路由器设置
登录路由器的管理界面(通常在浏览器中输入路由器背面提供的IP地址和登录信息),检查是否有针对特定设备的限制或禁用设置。
三、检查电脑WiFi设置
1. 忘记并重连WiFi
在电脑的网络设置中,找到已保存的WiFi网络,选择“忘记”或“删除”该网络,然后重新搜索并连接,重新输入密码。
2. 检查网络适配器设置
打开“控制面板”或“设置”中的“网络和Internet”选项。
点击“更改适配器设置”或“网络适配器”(Windows系统)。
右击WiFi适配器(通常是带有WiFi图标的那个),选择“属性”。
确认“Internet协议版本4 (TCP/IPv4)”和“Internet协议版本6 (TCP/IPv6)”已启用且配置正确(对于大多数用户而言,默认设置即可)。
如果有“无线配置”或类似选项,检查其中的设置是否正确。
3. 更新或重新安装WiFi驱动程序
访问电脑制造商的官方网站或无线网卡制造商的官网,下载最新的驱动程序。
在设备管理器中找到WiFi适配器,右击选择“更新驱动程序”,然后选择“浏览计算机以查找驱动程序软件”,最后指向你下载的驱动程序文件夹。
如果更新后问题依旧,可以尝试卸载驱动程序后重新启动电脑,Windows会自动尝试重新安装驱动。
四、检查防火墙与安全软件
1. 暂时禁用防火墙
为了排除防火墙干扰的可能性,可以暂时禁用电脑的防火墙或安全软件,看是否能成功连接WiFi。注意,此操作应在确保网络环境安全的前提下进行。
2. 检查防火墙和安全软件的设置
在防火墙或安全软件的设置中,检查是否有针对WiFi连接或特定网络活动的限制规则。
五、其他可能的原因与解决方案
1. 操作系统问题
如果以上方法都不能解决问题,可能是操作系统本身存在问题。尝试更新操作系统到最新版本,或者进行系统还原(如果之前设置过还原点)。
2. 硬件故障
如果怀疑是硬件故障导致的WiFi连接问题,可以尝试将无线网卡更换到其他电脑上测试,或者使用USB无线网卡作为替代方案。
3. 咨询技术支持
如果以上步骤都无法解决你的问题,建议联系电脑制造商或网络服务提供商的技术支持团队,寻求更专业的帮助。
总之,电脑无法连接WiFi可能由多种原因引起,通过逐步排查和尝试上述方法,大多数问题都能得到解决。希望这篇指南能帮助你快速恢复网络连接,享受顺畅的上网体验。
- 上一篇: 如何在淘宝上搜索同款宝贝?
- 下一篇: 快速登录163邮箱的指南
-
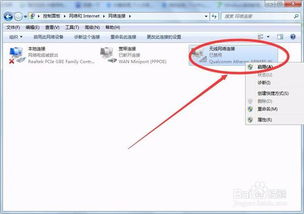 解决电脑无法连接WiFi的实用方法,轻松上网不再是难题!资讯攻略10-27
解决电脑无法连接WiFi的实用方法,轻松上网不再是难题!资讯攻略10-27 -
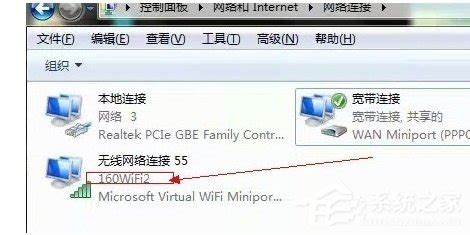 轻松解决!160WiFi手机连接不上及无法上网的实用方法资讯攻略11-11
轻松解决!160WiFi手机连接不上及无法上网的实用方法资讯攻略11-11 -
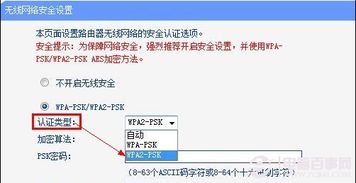 解决WiFi无法连接的方法资讯攻略11-24
解决WiFi无法连接的方法资讯攻略11-24 -
 160WiFi无法上网?一文读懂全面解决方法!资讯攻略11-07
160WiFi无法上网?一文读懂全面解决方法!资讯攻略11-07 -
 解锁WiFi连接难题!手机无法上网?一键式解决方案大揭秘!资讯攻略10-26
解锁WiFi连接难题!手机无法上网?一键式解决方案大揭秘!资讯攻略10-26 -
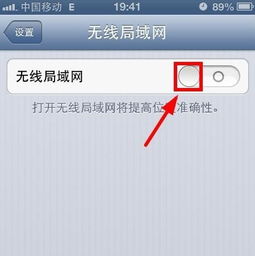 苹果手机无法连接WiFi,解决方法在这里!资讯攻略12-06
苹果手机无法连接WiFi,解决方法在这里!资讯攻略12-06