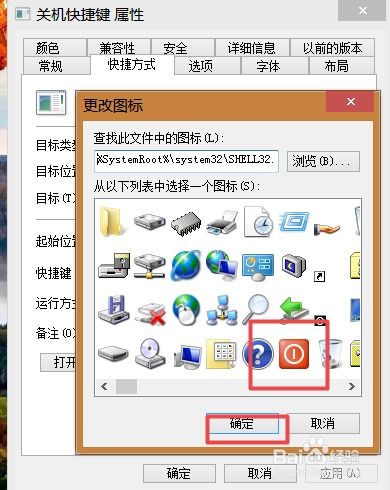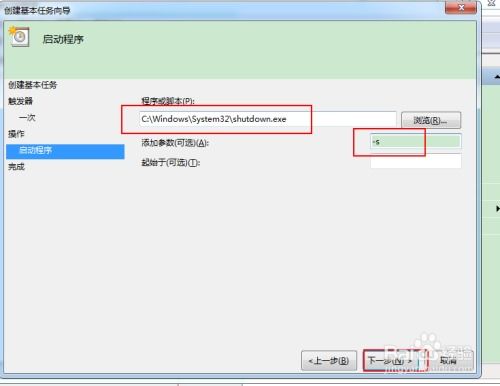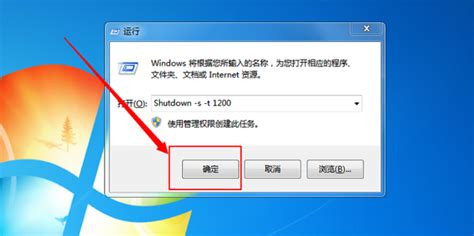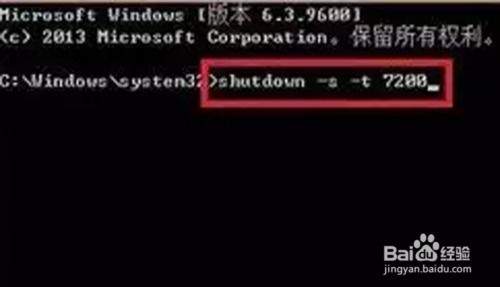WIN7系统中如何实现关机快捷键及快速关机?
在现代快节奏的生活中,电脑的使用已经成为我们日常不可或缺的一部分。而对于使用Windows 7操作系统的用户来说,掌握一些高效的关机方法,可以大大提高我们的工作效率。本文将详细介绍WIN7关机快捷键及快速关机的方法,帮助用户更便捷地完成这一操作。

首先,我们来了解一下Windows 7系统自带的几种常见关机方式。通过“开始”菜单关机,是最传统也是最普遍的方式。点击屏幕左下角的“开始”按钮,在出现的菜单中找到右侧的“关机”选项,点击即可关闭计算机。这种方法简单直观,适合所有用户。

然而,对于追求效率的用户来说,快捷键操作无疑更加便捷。WIN7系统为用户提供了多种快捷键组合来实现快速关机。其中,最常用的便是“Alt+F4”键组合。无论你当前处于哪个界面,只要按下这两个键,系统会弹出一个关闭窗口的对话框。在这个对话框中,你可以选择关机、重启、注销等选项,然后点击“确定”即可执行。需要注意的是,在使用“Alt+F4”快捷键关机时,如果当前打开了多个窗口或程序,系统会提示你关闭当前窗口或保存工作,因此请确保所有工作已经保存完毕,避免数据丢失。

除了“Alt+F4”之外,WIN7还提供了另一种更为直接的关机快捷键:“Windows键+X”后再按“U”和“U”。这种组合键的操作稍微复杂一些,但一旦熟练,同样可以实现快速关机。首先按下键盘左下角的“Windows键”(也称为“开始键”或带有Windows标志的键),然后依次按下“X”、“U”和“U”。在这个过程中,屏幕会依次弹出几个隐藏的快捷菜单,最终执行关机操作。这种方法的好处在于,它避开了可能干扰的弹出窗口,直接执行关机命令,提高了效率。

对于习惯使用鼠标的用户来说,还有一种通过“任务管理器”快速关机的方法。按下“Ctrl+Shift+Esc”键组合,可以直接打开任务管理器。在任务管理器的界面中,点击左上角的“关机”选项,即可执行关机操作。任务管理器不仅提供了关机功能,还可以帮助你监控和管理正在运行的程序和进程,是系统维护和性能优化的重要工具。

此外,WIN7系统还支持通过命令行实现快速关机。打开“命令提示符”窗口,输入“shutdown /s /t 0”命令,然后按回车,即可立即关闭计算机。这里的“/s”参数表示关机,“/t 0”表示设置关机倒计时为0秒,即立即执行。需要注意的是,使用命令行关机时,同样需要确保所有工作已经保存,因为这种方式不会给出保存工作的提示。
除了上述几种方法外,还有一些第三方软件可以帮助你实现更个性化的快速关机。例如,一些系统优化工具或桌面管理软件,通常都包含了快速关机功能。这些软件往往还提供了更多的系统优化选项,如清理垃圾文件、加速启动等,可以进一步提升你的电脑使用体验。不过,在使用第三方软件时,请注意选择可靠的来源,并定期更新和杀毒,以确保系统的安全性。
对于经常需要快速关机的用户来说,还可以考虑设置计划任务来实现定时关机。在WIN7系统中,你可以通过“任务计划程序”创建一个新的基本任务,设置触发器和操作为关机。这样,你就可以在需要的时候启动这个任务,让电脑在指定的时间自动关机。这种方法特别适用于需要长时间运行下载或计算任务的情况,你可以在任务完成后让电脑自动关机,节省能源和电费。
当然,无论你选择哪种关机方式,都需要注意以下几点:首先,确保所有重要文件和工作已经保存;其次,在关机前尽量关闭所有正在运行的程序和窗口,以避免不必要的麻烦;最后,定期维护你的电脑系统,清理垃圾文件和无用程序,保持系统的清洁和高效运行。
总的来说,WIN7系统提供了多种关机快捷键和快速关机方法,以满足不同用户的需求。通过掌握这些方法,你可以更加高效地完成电脑的关机操作,提升工作和生活的效率。同时,也请注意合理使用这些功能,保持系统的稳定性和安全性。希望本文能够帮助你更好地了解和使用WIN7的关机功能,让你的电脑生活更加便捷和高效。
- 上一篇: 轩辕剑肆外传:苍之涛详尽制胜指南
- 下一篇: 轻松学会:如何正确格式化计算机硬盘
-
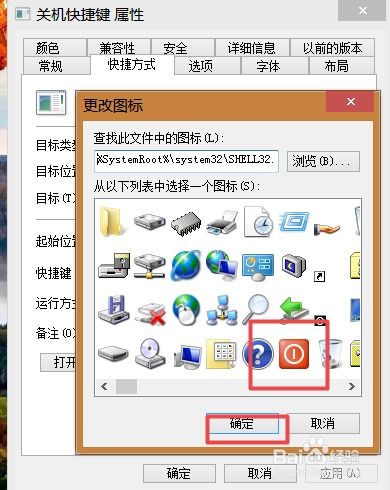 Win7系统有哪些关机快捷键?资讯攻略11-24
Win7系统有哪些关机快捷键?资讯攻略11-24 -
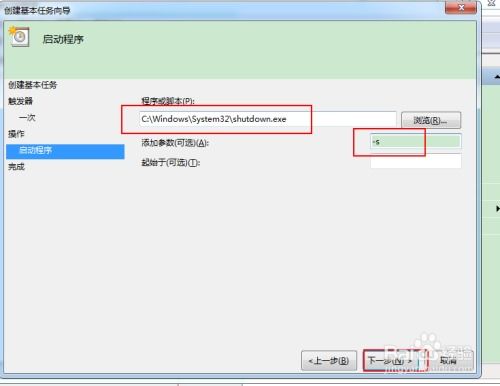 Win7系统如何设置自动关机?资讯攻略11-06
Win7系统如何设置自动关机?资讯攻略11-06 -
 Win7系统定时关机设置方法资讯攻略11-04
Win7系统定时关机设置方法资讯攻略11-04 -
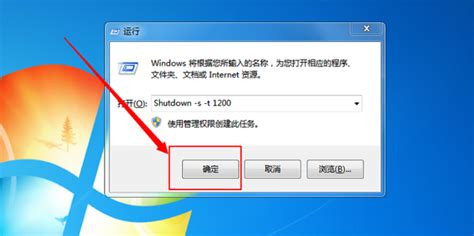 如何在Win7电脑上设置定时关机资讯攻略11-09
如何在Win7电脑上设置定时关机资讯攻略11-09 -
 掌握技巧:轻松设置Win7自动关机资讯攻略11-06
掌握技巧:轻松设置Win7自动关机资讯攻略11-06 -
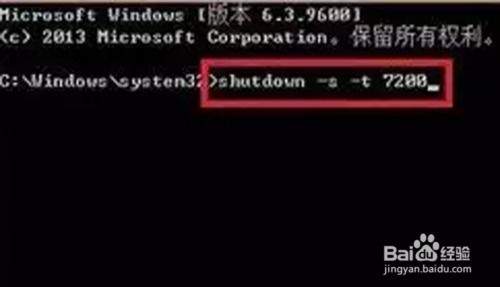 Windows系统关机快捷键:shutdown命令详解资讯攻略11-01
Windows系统关机快捷键:shutdown命令详解资讯攻略11-01