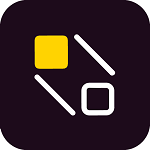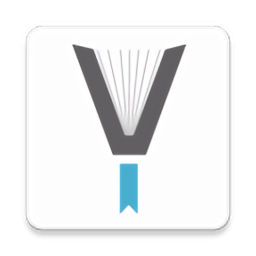轻松解决无线适配器或访问点问题,一步到位!
无线适配器或访问点有问题该怎么解决
在使用无线网络时,无线适配器或访问点出现问题可能会导致网络不稳定或完全无法连接。这些问题可能由硬件故障、软件问题、信号干扰或网络拥堵等多种原因引起。本文将详细介绍一些常见的解决方法,帮助您快速恢复网络连接。
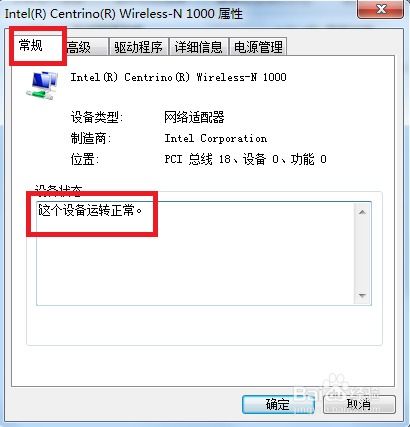
一、检查硬件和驱动
首先,我们需要确保无线适配器的硬件和驱动程序都没有问题。以下是具体步骤:

1. 检查设备管理器:

右键点击“计算机”或“此电脑”,选择“管理”,进入计算机管理界面。

点击“设备管理器”,找到“网络适配器”部分。
查看是否有任何异常标志,如感叹号或红叉。如果有,这表示存在硬件或驱动问题。
可以使用驱动精灵等万能网卡版检测工具,扫描并安装所需的无线网卡驱动程序。如果缺少驱动,这些工具会提示您进行安装。
3. 禁用并重新启用适配器:
在设备管理器中,右键点击无线网络适配器,选择“禁用设备”。
等待几秒钟后,再次右键点击并选择“启用设备”。
4. 卸载并重新安装适配器:
在设备管理器中,右键点击无线网络适配器,选择“卸载设备”。
在卸载过程中,确保不勾选“删除此设备的驱动程序软件”。
完成后,右键点击设备管理器空白处,选择“扫描检测硬件改动”,驱动程序会自动重装。
二、调整系统设置
如果硬件和驱动都没有问题,那么问题可能出在系统设置上。以下是一些常见的调整方法:
1. 更改适配器设置:
进入控制面板,点击“网络和 Internet”,然后点击“网络和共享中心”。
在左侧点击“更改适配器设置”,右键点击“无线网络连接”,选择“属性”。
在属性窗口中,找到并点击“配置”按钮。
在适配器属性窗口中,选择“电源管理”选项卡,确保“允许计算机关闭此设备以节约电源”选项未被勾选。
2. 诊断网络连接:
在网络连接窗口中,右键点击“无线网络连接”,选择“诊断”。
Windows网络诊断工具会自动检测并尝试修复问题。您可以点击“尝试以管理员身份进行这些修复”来提高修复成功率。
3. 系统还原:
如果之前设置了系统备份,可以尝试使用系统还原功能,将系统恢复到之前的状态。
进入控制面板,点击“系统和安全”,然后选择“系统”,在左侧点击“系统保护”,点击“系统还原”。
三、调整网络设置
无线适配器或访问点的问题有时也可以通过调整网络设置来解决。以下是一些可能的解决方法:
1. 更改无线信道:
进入无线路由器的管理界面,找到无线设置部分。
尝试更改无线信道,以避免与其他无线设备产生干扰。
2. 调整传输功率:
在无线路由器的设置中,可以调整无线信号的传输功率。增加传输功率可能会提高信号强度,但也可能增加干扰。
3. 检查无线信号干扰:
将无线设备远离其他可能产生干扰的电子设备,如微波炉、蓝牙设备等。
4. 网络拥堵处理:
在网络负载过重的情况下,可能会导致网络拥堵。可以尝试增加无线设备数量,或调整设备位置以减轻拥堵。
四、更新固件和驱动程序
固件和驱动程序的更新有时可以解决无线适配器或访问点的兼容性问题或性能问题。
1. 更新无线适配器驱动程序:
定期访问无线适配器制造商的官方网站,下载并安装最新的驱动程序。
2. 更新无线路由器固件:
登录无线路由器的管理界面,检查是否有可用的固件更新。按照制造商的说明进行更新。
五、高级故障排除
如果以上方法都无法解决问题,可能需要进行更高级的故障排除。以下是一些可能的步骤:
1. 重置无线路由器:
有时,重置无线路由器到出厂设置可以解决一些复杂的问题。但请注意,这将删除所有自定义设置,因此在进行此操作前,请备份重要配置。
2. 联系技术支持:
如果问题依然存在,可能需要联系无线适配器或无线路由器的制造商的技术支持团队。他们可以提供更具体的故障排除步骤或建议更换设备。
3. 更换设备:
如果设备老化或损坏,可能需要考虑更换无线适配器或无线路由器。
六、预防措施
为了避免无线适配器或访问点出现问题,我们可以采取一些预防措施:
1. 定期检查设备状态:
定期检查无线设备的硬件和软件状态,确保驱动程序和固件都是最新的。
2. 避免干扰:
将无线设备远离其他可能产生干扰的
- 上一篇: 如何快速查询自己的焊工证书信息
- 下一篇: 微信打招呼的创意技巧,让你瞬间拉近彼此距离!
-
 轻松解决无线适配器或访问点故障,重获流畅网络体验!资讯攻略10-26
轻松解决无线适配器或访问点故障,重获流畅网络体验!资讯攻略10-26 -
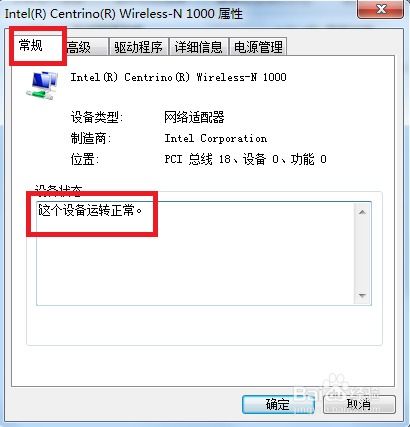 解决无线适配器或访问点问题的有效方法资讯攻略10-26
解决无线适配器或访问点问题的有效方法资讯攻略10-26 -
 无线适配器或访问点出现问题该如何解决?资讯攻略10-26
无线适配器或访问点出现问题该如何解决?资讯攻略10-26 -
 如何解决电脑提示的无线适配器或访问点问题?资讯攻略10-26
如何解决电脑提示的无线适配器或访问点问题?资讯攻略10-26 -
 轻松掌握:腾达无线路由器高效设置指南资讯攻略11-14
轻松掌握:腾达无线路由器高效设置指南资讯攻略11-14 -
 160WiFi无法上网?一文读懂全面解决方法!资讯攻略11-07
160WiFi无法上网?一文读懂全面解决方法!资讯攻略11-07