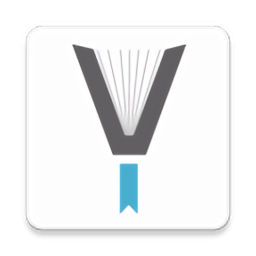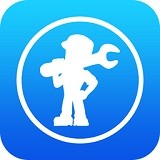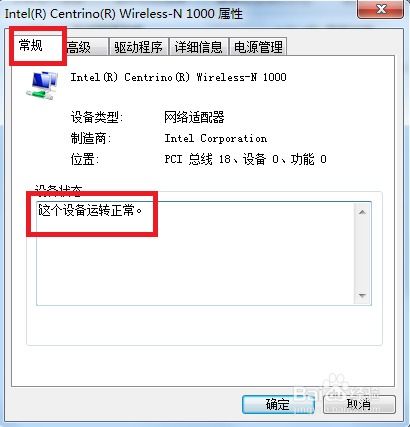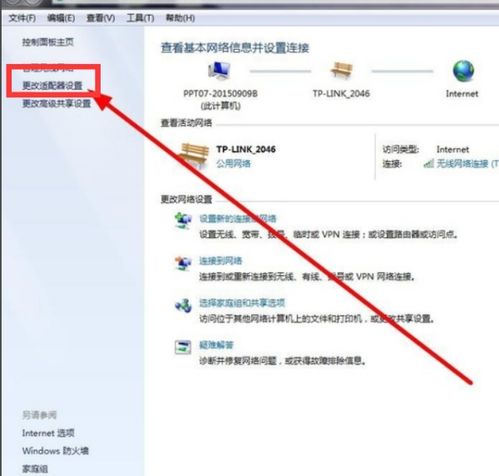如何解决电脑提示的无线适配器或访问点问题?
当电脑提示“无线适配器或访问点有问题”时,这通常意味着你的电脑在尝试连接到无线网络时遇到了障碍。这一问题可能由多种原因引起,包括驱动程序问题、硬件故障、系统设置错误或病毒感染等。以下是一些详细的解决步骤,帮助你排查和修复这一问题。

一、检查网络连接
首先,确保你的电脑与WiFi网络的连接是正常的。尝试重新输入WiFi密码,或者检查是否有其他设备可以成功连接到该网络。这可以帮助你确定问题是出在电脑上还是网络上。
二、重启无线适配器
在Windows系统中,你可以通过以下步骤重启无线适配器:
1. 打开“设置”,找到“网络和Internet”选项。
2. 在“Wi-Fi”部分,选择“更改适配器选项”。
3. 找到对应的无线适配器,右键单击并选择“重新启动”。
重启无线适配器可以解决一些临时的连接问题。
三、更新驱动程序
驱动程序是电脑与硬件通信的软件。如果无线适配器出现问题,可能是因为驱动程序过时、损坏或与操作系统不兼容。更新驱动程序的方法如下:
1. 打开设备管理器,找到“网络适配器”下的无线适配器。
2. 右键单击无线适配器,选择“更新驱动程序软件”。
3. 选择“自动搜索更新的驱动程序软件”,或者你也可以访问电脑制造商的官方网站,下载并安装最新的无线适配器驱动程序。
确保下载与你的操作系统版本相匹配的驱动程序。
四、重置网络设置
如果更新驱动程序后问题依旧存在,你可以尝试重置网络设置。这会将网络设置恢复到默认状态,可能有助于解决连接问题:
1. 在Windows设置中找到“网络和Internet”选项。
2. 在“状态”部分,找到“网络设置重置”选项。
3. 点击该选项并按照提示进行操作,以重置网络设置。
五、执行网络故障排除
Windows系统提供了网络故障排除工具,可以帮助你自动检测和修复可能存在的问题:
1. 打开控制面板,找到“网络和共享中心”选项。
2. 点击“故障排除”选项。
3. 选择“网络适配器”并按照提示进行操作,系统会自动检测和修复可能存在的问题。
六、检查路由器设置
如果以上方法都无效,可能是路由器的问题。尝试以下步骤:
1. 重启路由器,有时候重启可以解决临时的连接问题。
2. 检查路由器的设置,确保WiFi信号能够正常发射。你可以通过访问路由器的管理界面来检查和修改设置。
七、联系技术支持
如果以上方法都无法解决问题,建议联系电脑制造商或路由器制造商的技术支持团队,寻求进一步的帮助和解决方案。
八、其他可能的解决方法
除了以上方法,还有一些其他可能的解决步骤:
1. 检查无线网卡驱动状态:
打开设备管理器,找到无线网络适配器。
检查其状态是否正常,如果出现黄色感叹号或问号,表示驱动程序存在问题。
你可以使用驱动精灵等工具进行检测,如果缺少驱动会提示你安装所需的无线网卡驱动。
2. 修改网络适配器设置:
右键电脑屏幕右下角的无线网络图标,在弹出的菜单中选择“打开网络和共享中心”。
点击左边的“更改适配器设置”。
找到无线网络连接,右键点击“属性”。
在弹出的界面,选择“Microsoft网络客户端”,点击“配置”。
找到菜单选项中的“电源管理”,去掉下面两个勾选的勾,点击确定即可。
3. 检查硬件故障:
如果驱动程序正常,但无线网络适配器仍然无法工作,可能是硬件故障。
尝试将无线网络适配器拆卸下来,检查接口是否松动或脱落。
如果接口正常,可以尝试将无线网络适配器安装到其他电脑上测试,以判断是否损坏。
4. 确保系统设置正确:
检查防火墙和安全软件设置,确保它们没有阻止无线网络适配器的正常工作。
使用可靠的杀毒软件对电脑进行全面扫描,清除可能存在的恶意软件和病毒。
5. 电脑和路由器的兼容性:
检查无线网络适配器的兼容性,确保它与你的操作系统和硬件设备兼容。
6. 外部无线网络适配器:
如果你的电脑使用的是外部无线网络适配器(如USB无线网卡),可以尝试更换一个接口或更换一根新的数据线。
九、预防措施
为了防止类似问题的再次发生,建议采取以下预防措施:
1. 定期更新驱动程序:保持你的无线网络适配器驱动程序最新,以减少因驱动程序过时或损坏导致的问题。
2. 维护系统安全:使用可靠的杀毒软件并定期更新病毒库,以保护你的电脑免受恶意软件和病毒的攻击。
3. 备份重要数据:定期备份你的重要数据,以防万一系统出现问题导致数据丢失。
4. 保持系统整洁:定期对电脑进行体检和清理,删除不需要的文件和程序,保持系统干净、整洁。
通过以上步骤,
- 上一篇: 惠普电脑内置软件商城吗?
- 下一篇: 如何在Win10操作系统中设置默认用户自动登录?
-
 无线适配器或访问点出现问题该如何解决?资讯攻略10-26
无线适配器或访问点出现问题该如何解决?资讯攻略10-26 -
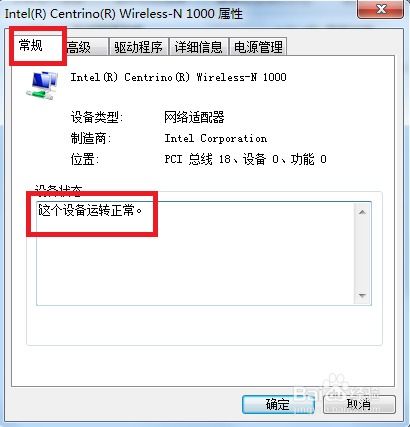 解决无线适配器或访问点问题的有效方法资讯攻略10-26
解决无线适配器或访问点问题的有效方法资讯攻略10-26 -
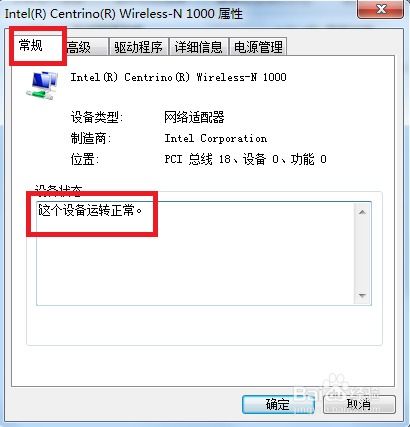 轻松解决无线适配器或访问点问题,一步到位!资讯攻略10-26
轻松解决无线适配器或访问点问题,一步到位!资讯攻略10-26 -
 轻松解决无线适配器或访问点故障,重获流畅网络体验!资讯攻略10-26
轻松解决无线适配器或访问点故障,重获流畅网络体验!资讯攻略10-26 -
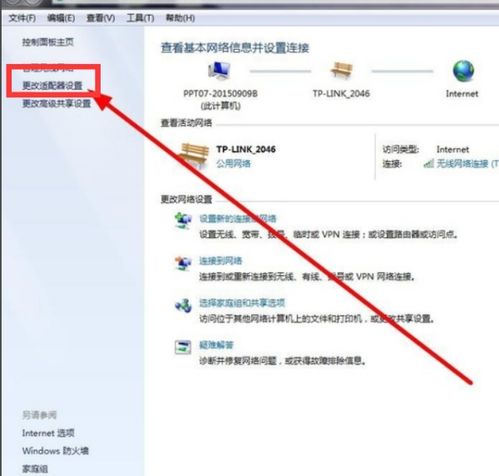 轻松解决!电脑无线网络显示有限访问权限怎么办?资讯攻略11-03
轻松解决!电脑无线网络显示有限访问权限怎么办?资讯攻略11-03 -
 轻松掌握:腾达无线路由器高效设置指南资讯攻略11-14
轻松掌握:腾达无线路由器高效设置指南资讯攻略11-14