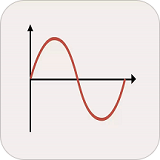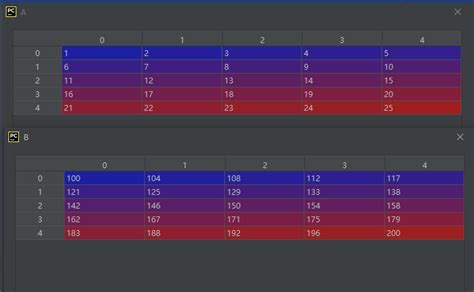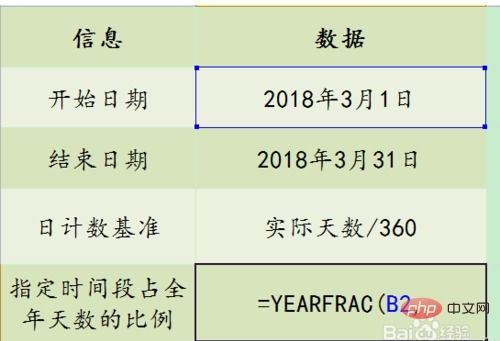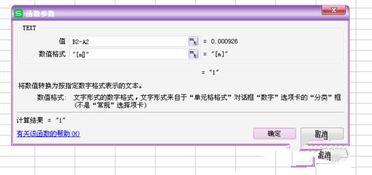VLOOKUP函数应用指南及实例解析
VLOOKUP函数的使用方法详解及实用实例
在Excel中,VLOOKUP函数无疑是数据处理和分析中的利器,尤其在查找和匹配数据时表现卓越。掌握VLOOKUP函数,能够让你在数据海洋中迅速定位所需信息,提高工作效率。接下来,本文将详细介绍VLOOKUP函数的使用方法,并通过丰富的实例,让你轻松上手。

一、VLOOKUP函数的基本语法
VLOOKUP函数的基本语法结构如下:

```excel

=VLOOKUP(lookup_value, table_array, col_index_num, [range_lookup])
```
lookup_value:要查找的值,可以是数值、文本字符串或引用单元格的内容。
table_array:包含数据的表格区域,必须包含要查找的列(即第一列),且查找值必须在该区域的第一列中。
col_index_num:返回数据在table_array中的列号,从1开始计数。
[range_lookup]:可选参数,指定查找方式。0或FALSE表示精确查找,1或TRUE表示近似查找。
二、VLOOKUP函数的使用方法
1. 单条件查找
这是VLOOKUP函数最基础的应用,根据一个条件查找对应的数据。例如,根据姓名查找员工的工资。
实例:
```excel
=VLOOKUP(G2, B:E, 4, FALSE)
```
在这个例子中,G2是要查找的姓名,B:E是包含姓名和工资的区域,4表示工资是第四列,FALSE表示精确查找。
2. 屏蔽查找返回的错误值
当查找值在table_array中不存在时,VLOOKUP函数会返回错误值N/A。通过使用IFERROR函数,可以将这些错误值转换为指定的值(如空字符串或0)。
实例:
```excel
=IFERROR(VLOOKUP(G2, B:E, 4, FALSE), "")
```
这样,如果G2中的姓名在B列中找不到,函数将返回空字符串,而不是N/A错误值。
3. 反向查找
VLOOKUP函数默认只能查找第一列中的数据,但在某些情况下,我们可能需要根据第二列或更后的列来查找数据。此时,可以通过构造辅助列或使用INDEX和MATCH函数组合来实现反向查找。不过,了解VLOOKUP的常规反向查找方式也有必要。
实例:
```excel
=VLOOKUP(G2, IF({1,0}, B1:B8, A1:A8), 2, FALSE)
```
这里用IF({1,0})将B列和A列重新组合,B列在前,A列在后,实现了根据A列的值查找B列对应的数据。但这种方法较为复杂,且不是VLOOKUP的标准用法,建议使用INDEX+MATCH组合。
4. 包含查找(模糊查找)
通过在查找值前后添加通配符*(代表任意多个字符)或?(代表单个字符),可以实现模糊查找。
实例:
```excel
=VLOOKUP("*"&G2&"*", B:E, 4, FALSE)
```
这个例子可以查找包含G2中字符的姓名对应的工资。
5. 多条件查找
虽然VLOOKUP函数本身不支持多条件查找,但可以通过连接多个条件作为查找值,或者使用辅助列来实现。
实例:
```excel
=VLOOKUP(E2&F2, IF({1,0}, A2:A8&B2:B8, C2:C8), 2, FALSE)
```
这里将A列和B列的内容连接后作为查找值,然后在连接后的内容中查找对应的C列数据。
6. 区间查找
当需要查找某个值所在区间时,可以使用VLOOKUP的近似查找功能。注意,近似查找要求table_array中的数据按升序排列。
实例:
假设A列是销量,B列是提成比例。要查找销量180对应的提成比例,可以这样做:
```excel
=VLOOKUP(180, A:B, 2, TRUE)
```
但这种方法有一个前提,即A列的数据必须按升序排列。如果180不在A列中,VLOOKUP会返回小于180的最大值对应的B列数据。
7. 查找所有匹配项
VLOOKUP函数每次只能返回一个匹配项,但通过使用数组公式和一些辅助函数,可以实现查找所有匹配项并将它们放在一个单元格中(以逗号分隔)。
实例:
假设要在G列中查找F列中的
- 上一篇: 《向往的生活》中abc猜d的梗是什么?
- 下一篇: 微信如何高效群发消息的技巧
-
 Excel高效查询必备:VLOOKUP函数详解资讯攻略11-06
Excel高效查询必备:VLOOKUP函数详解资讯攻略11-06 -
 Excel高手秘籍:轻松掌握VLOOKUP函数的使用方法资讯攻略11-05
Excel高手秘籍:轻松掌握VLOOKUP函数的使用方法资讯攻略11-05 -
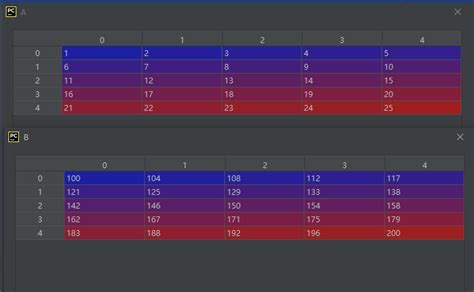 什么是OpenCV中的norm函数?范数求解全解析资讯攻略11-04
什么是OpenCV中的norm函数?范数求解全解析资讯攻略11-04 -
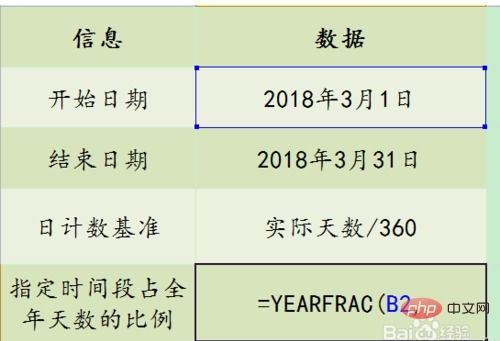 如何利用YEARFRAC函数计算特定期间占全年的比例资讯攻略11-16
如何利用YEARFRAC函数计算特定期间占全年的比例资讯攻略11-16 -
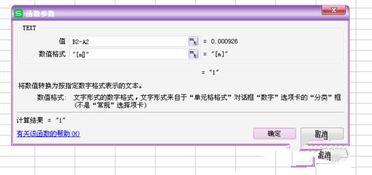 WPS中YEARFRAC函数:轻松计算日期段占全年比例资讯攻略11-04
WPS中YEARFRAC函数:轻松计算日期段占全年比例资讯攻略11-04 -
 富媒体广告定义及实例解析资讯攻略12-07
富媒体广告定义及实例解析资讯攻略12-07