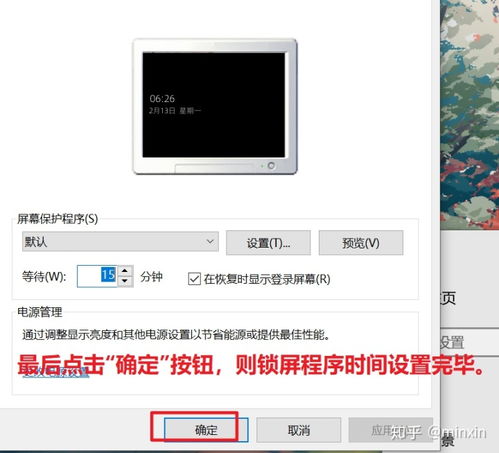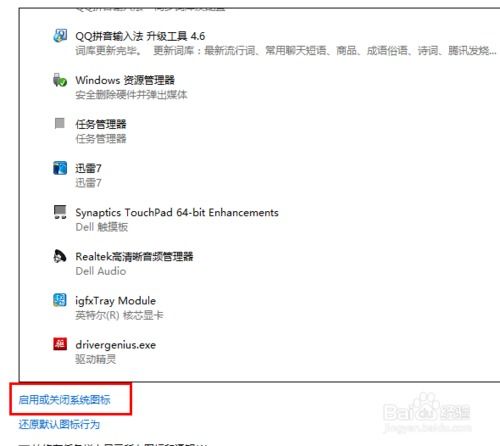Win7系统:解锁多种炫酷方式,一键直达桌面
在Windows 7系统中,快速显示桌面是一项非常实用的功能,尤其在多任务处理或需要快速清理当前屏幕上的所有窗口时,这一功能显得尤为重要。通过简单的操作,用户可以迅速将屏幕上的所有窗口最小化,露出桌面背景,方便用户进行文件拖拽、查看桌面图标或执行其他需要清晰桌面的操作。本文将详细介绍Windows 7系统中显示桌面的多种方法,帮助用户根据个人习惯和偏好选择最适合自己的方式。

首先,最常见也是最为直接的方法是使用任务栏右下角的“显示桌面”按钮。在Windows 7的任务栏右下角,靠近时钟的位置,有一个矩形的小方块图标,这就是“显示桌面”按钮。当用户需要查看或操作桌面时,只需单击这个按钮,屏幕上所有的窗口会立即最小化,显示出完整的桌面。再次单击该按钮,之前最小化的窗口又会恢复到原来的位置。这一操作简便快捷,适合所有用户快速切换桌面和窗口。

除了任务栏按钮,Windows 7还提供了快捷键操作来显示桌面。用户可以通过键盘上的“Win+D”组合键来快速实现窗口的最小化和恢复。按下“Win”键(即键盘左下角带有Windows标志的键)和“D”键,屏幕上的所有窗口会立即最小化,显示出桌面。再次按下同样的组合键,之前最小化的窗口会重新恢复显示。这一方法不需要移动鼠标,特别适合在需要快速切换且双手都在键盘上的情况下使用。

对于习惯使用鼠标的用户,还有一种通过鼠标快速显示桌面的方法,即利用鼠标的右键菜单。当用户将鼠标指针移动到任务栏的空白区域时,右键点击,会弹出一个上下文菜单。在这个菜单中,选择“显示桌面”选项,同样可以立即将所有窗口最小化,显示出桌面。需要恢复窗口时,只需点击桌面上的任意位置或再次使用同样的方法选择“显示桌面”菜单中的“还原所有窗口”选项。这一方法虽然操作稍多,但在某些特定情境下,如需要同时操作任务栏和桌面时,显得尤为方便。
Windows 7的“开始”菜单中也包含了显示桌面的功能。用户可以点击屏幕左下角的“开始”按钮,在打开的“开始”菜单中,找到并单击“所有程序”中的“附件”选项,然后在“附件”菜单下选择“系统工具”,点击“显示桌面”。然而,相较于前面提到的几种方法,这种方法操作步骤较多,并不常用,但对于一些不熟悉快捷键和任务栏按钮的用户来说,也是一种可行的选择。
此外,Windows 7还支持通过桌面上的快捷方式来实现显示桌面的功能。用户可以手动创建一个指向“显示桌面”功能的快捷方式。方法是,在桌面上右键点击,选择“新建”下的“快捷方式”选项,然后在弹出的对话框中输入“%SystemRoot%\System32\rundll32.exe dwmapi.dll,ShowSysMenu”,点击“下一步”,为快捷方式命名,如“显示桌面”,点击“完成”。这样,桌面上就会出现一个新的快捷方式图标,双击该图标即可将所有窗口最小化,显示桌面。虽然这一方法需要预先设置,但对于一些有特殊需求的用户来说,也是一种有效的解决方案。
对于喜欢通过编程或脚本自动化操作的用户,Windows 7也提供了相应的编程接口。通过编写脚本或利用现有的第三方软件,用户可以自定义显示桌面的行为,如设置快捷键、定时显示桌面、在特定事件发生时自动显示桌面等。例如,使用AutoHotkey这样的脚本语言,用户可以轻松创建自定义的快捷键来快速显示桌面。这种方法虽然需要一定的编程知识,但为追求高效和个性化的用户提供了更大的灵活性。
值得注意的是,在使用上述各种方法显示桌面时,用户需要注意保持系统的稳定性。过多的窗口操作或频繁的桌面切换可能会对系统性能造成一定影响,尤其是在资源紧张或配置较低的计算机上。因此,建议用户在使用这些功能时,根据自身计算机的性能和实际需求进行合理规划。
总的来说,Windows 7系统提供了多种显示桌面的方法,旨在满足不同用户在不同场景下的需求。无论是通过任务栏按钮、快捷键、鼠标右键菜单,还是通过“开始”菜单、桌面快捷方式或编程接口,用户都能找到适合自己的方式来快速显示桌面。这些方法的存在不仅提高了用户的工作效率,也体现了Windows 7系统设计的灵活性和人性化。希望本文的介绍能帮助用户更好地掌握这一功能,享受更加便捷和高效的计算机使用体验。
- 上一篇: Win7电脑系统优化配置指南
- 下一篇: 户外生存必备:生命吸管详细解析过程
-
 掌握Win7系统:多种炫酷方式一键显示桌面资讯攻略10-26
掌握Win7系统:多种炫酷方式一键显示桌面资讯攻略10-26 -
 一键解锁炫酷彩铃,官方客服热线直达!资讯攻略03-28
一键解锁炫酷彩铃,官方客服热线直达!资讯攻略03-28 -
 一键解锁!手动Ghost安装Win7详细教程,轻松搞定系统重装资讯攻略11-01
一键解锁!手动Ghost安装Win7详细教程,轻松搞定系统重装资讯攻略11-01 -
 一键直达!快速显示桌面的绝妙技巧资讯攻略11-13
一键直达!快速显示桌面的绝妙技巧资讯攻略11-13 -
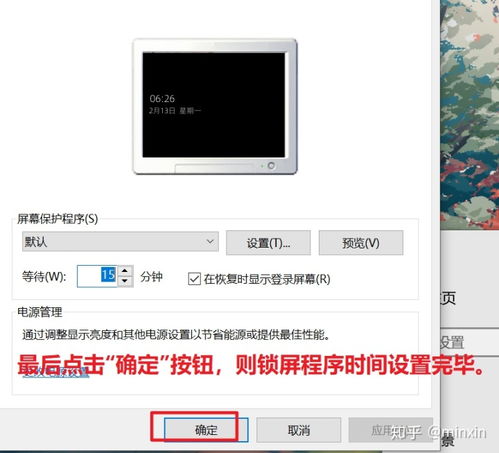 打造个性化Win7!轻松设置炫酷屏幕保护壁纸资讯攻略11-09
打造个性化Win7!轻松设置炫酷屏幕保护壁纸资讯攻略11-09 -
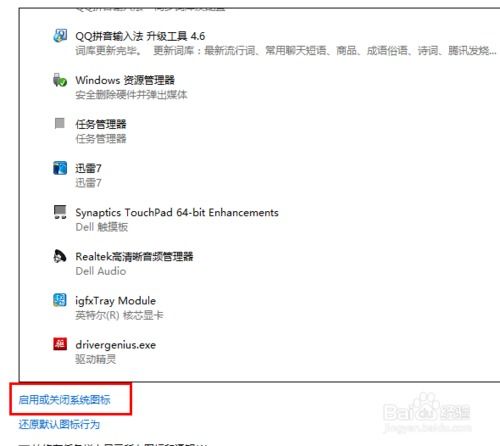 Win7系统操作中心图标,轻松一键关闭教程!资讯攻略11-12
Win7系统操作中心图标,轻松一键关闭教程!资讯攻略11-12