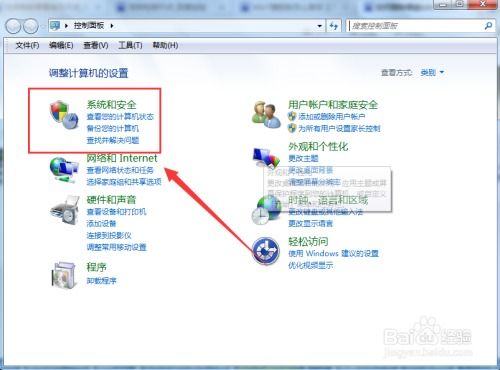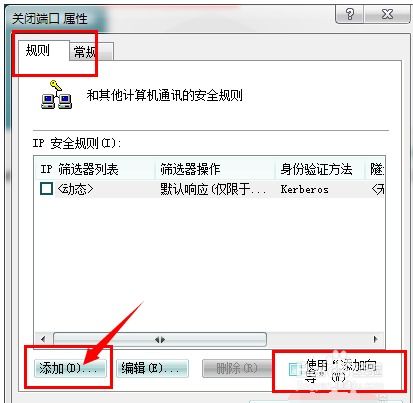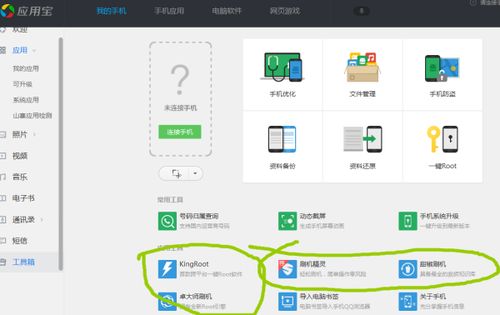Win7系统操作中心图标,轻松一键关闭教程!
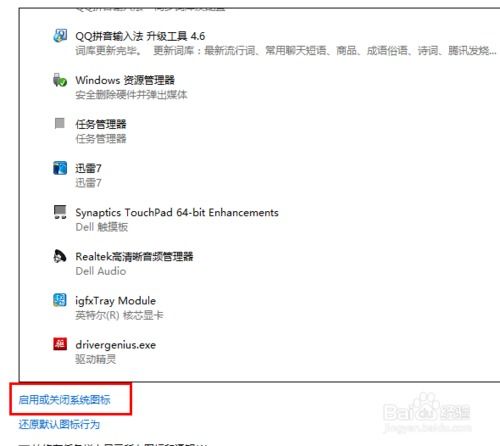
在使用Windows 7系统的过程中,很多用户可能会发现任务栏上的操作中心图标频繁弹出提示,这不仅会影响日常工作的流畅性,有时也会带来一些不必要的干扰。因此,关闭操作中心图标成为许多用户的需求。本文将详细介绍几种关闭Windows 7系统中操作中心图标的方法,以帮助用户更加便捷地使用电脑。

方法一:通过控制面板关闭操作中心图标
1. 打开控制面板:

首先,点击电脑桌面左下角的“开始”按钮,在弹出的菜单中选择“控制面板”。
2. 进入外观和个性化:
在控制面板窗口中,可以看到多个选项,选择“外观和个性化”选项进入。
3. 自定义任务栏图标:
在“外观和个性化”窗口中,找到并点击“任务栏和开始菜单”下方的“自定义任务栏上的图标”链接。
4. 打开或关闭系统图标:
在弹出的窗口中,找到并点击“打开或关闭系统图标”选项。
5. 关闭操作中心:
在“打开或关闭系统图标”窗口中,滚动到最下方,找到“操作中心”选项,将其状态切换为“关闭”,然后点击“确定”按钮保存设置。
方法二:通过控制面板的另一种路径关闭操作中心图标
1. 打开控制面板:
同样,首先点击电脑桌面左下角的“开始”按钮,选择“控制面板”。
2. 选择大图标查看方式:
在控制面板窗口中,将右上角的查看方式切换为“大图标”。
3. 进入通知区域图标:
在“大图标”模式下,找到并点击“通知区域图标”选项。
4. 打开或关闭系统图标:
在弹出的“通知区域图标”窗口中,找到并点击“打开或关闭系统图标”选项。
5. 关闭操作中心:
同样,在“打开或关闭系统图标”窗口中,滚动到最下方,将“操作中心”选项的状态切换为“关闭”,然后点击“确定”按钮保存设置。
方法三:通过本地组策略编辑器关闭操作中心图标
1. 打开运行窗口:
首先,按下键盘上的“Win + R”键,打开运行窗口。
2. 进入本地组策略编辑器:
在运行窗口中输入“gpedit.msc”,然后按回车键,进入本地组策略编辑器。
3. 定位到用户配置:
在本地组策略编辑器窗口中,依次展开“用户配置”、“管理模版”、“开始菜单和任务栏”。
4. 找到并启用删除操作中心图标选项:
在“开始菜单和任务栏”下,找到“删除操作中心图标”的选项,双击打开,将其状态设置为“已启用”。
5. 通过控制面板确认关闭:
为了确保设置生效,可以回到控制面板,按照方法一的步骤进入“打开或关闭系统图标”窗口,再次确认“操作中心”的状态是否为“关闭”。
方法四:通过任务栏属性关闭操作中心图标
1. 右键点击任务栏:
将鼠标指针移动到任务栏的空白区域,右键点击,选择“属性”选项。
2. 进入通知区域自定义:
在弹出的“任务栏和开始菜单属性”窗口中,切换到“通知区域”选项卡,然后点击“自定义”按钮。
3. 打开或关闭系统图标:
在弹出的“通知区域图标”窗口中,找到并点击“打开或关闭系统图标”选项。
4. 关闭操作中心:
在“打开或关闭系统图标”窗口中,滚动到最下方,将“操作中心”选项的状态切换为“关闭”,然后点击“确定”按钮保存设置。
注意事项
在进行以上操作时,请确保您拥有管理员权限,因为部分设置需要管理员权限才能修改。
如果在操作过程中遇到任何问题,可以尝试重启计算机,以确保设置生效。
关闭操作中心图标后,您将不再收到来自操作中心的提示信息,因此请确保您已经了解并处理所有相关的安全和维护任务。
总结
通过以上几种方法,您可以轻松关闭Windows 7系统中的操作中心图标,从而避免不必要的干扰,提升工作效率。每种方法都有其特点,您可以根据自己的喜好和习惯选择最适合自己的方式。希望本文对您有所帮助,如果您有任何其他问题或建议,欢迎随时与我们联系。
通过这篇全面的指南,相信您已经掌握了如何在Windows 7系统中关闭操作中心图标的方法。无论是通过控制面板、本地组策略编辑器还是任务栏属性,都可以实现这一操作。希望这些技巧能够帮助您更加便捷地使用电脑,提升工作和生活的效率。
- 上一篇: 怎样查询支付宝的年度账单?
- 下一篇: 公务员面试常见问题及技巧有哪些?
-
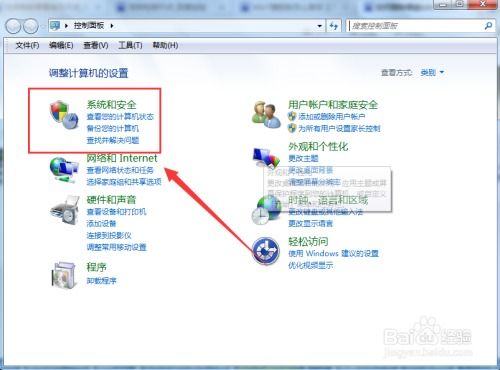 Win7系统关闭系统托盘图标的方法资讯攻略11-12
Win7系统关闭系统托盘图标的方法资讯攻略11-12 -
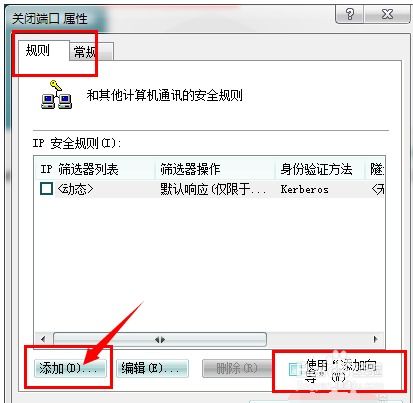 Win7系统关闭端口教程:轻松搞定445端口关闭方法资讯攻略11-13
Win7系统关闭端口教程:轻松搞定445端口关闭方法资讯攻略11-13 -
 一键解锁!手动Ghost安装Win7详细教程,轻松搞定系统重装资讯攻略11-01
一键解锁!手动Ghost安装Win7详细教程,轻松搞定系统重装资讯攻略11-01 -
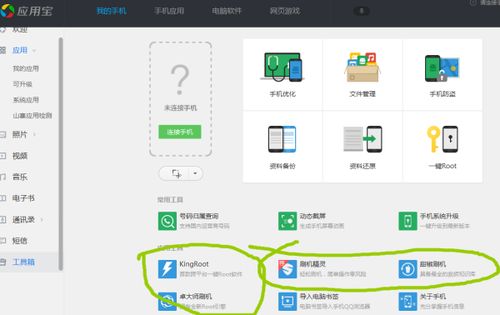 vivo手机一键关闭广告教程资讯攻略11-06
vivo手机一键关闭广告教程资讯攻略11-06 -
 Win7系统:解锁多种炫酷方式,一键直达桌面资讯攻略10-26
Win7系统:解锁多种炫酷方式,一键直达桌面资讯攻略10-26 -
 揭秘!轻松几步,教你如何关闭Win7系统的休眠功能资讯攻略10-27
揭秘!轻松几步,教你如何关闭Win7系统的休眠功能资讯攻略10-27