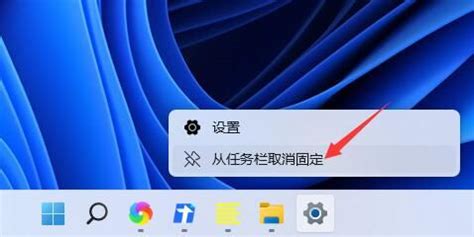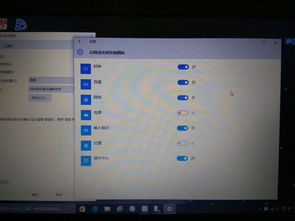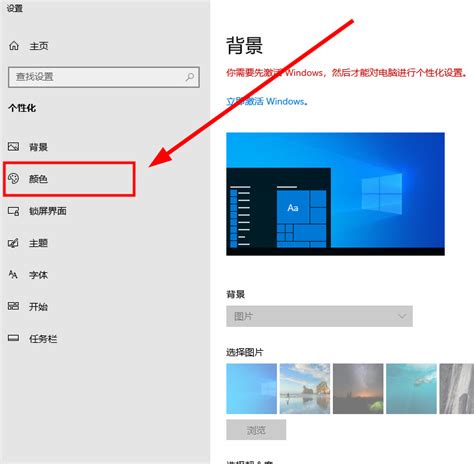轻松操作:如何将Windows11桌面语言栏恢复并整合至任务栏
Windows11桌面语言栏怎么恢复至任务栏?一招轻松搞定!
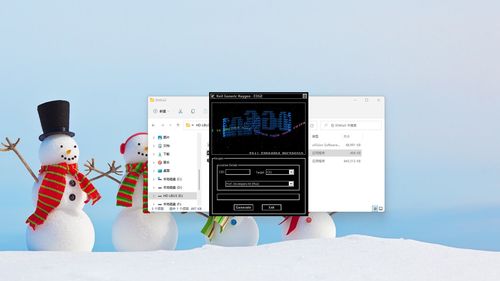
在使用Windows11操作系统时,许多用户可能会遇到这样一个问题:原本应该在任务栏上显示的语言栏,突然跑到了桌面上,占据了屏幕的一角,既影响美观又不够方便。这个变化可能会让你感到困惑和不适,但别担心,今天我们就来教你一招,轻松将Windows11的桌面语言栏恢复至任务栏。

首先,我们要明确的是,Windows11的语言栏设置相对灵活,它允许用户根据个人喜好和需求进行自定义调整。不过,有时候一些不经意间的操作,可能会改变语言栏的默认位置,从而带来不必要的困扰。那么,接下来我们就按照步骤,一步步地指导你如何恢复语言栏到任务栏。
步骤一:打开Windows设置窗口
要调整语言栏的位置,首先需要进入Windows的设置窗口。你可以通过以下两种方式打开它:
1. 按Win键+i:这是Windows11提供的一个快捷组合键,按下Win键(即键盘左下角带有Windows标志的键)和i键,即可快速打开设置窗口。
2. 通过任务栏开始图标:点击任务栏上的开始图标,在打开的所有应用中,找到并点击“设置”。
无论你选择哪种方式,都能够顺利打开Windows11的设置窗口。
步骤二:进入时间和语言设置
在设置窗口中,你会看到多个选项,包括系统、声音、网络、个性化等。此时,你需要点击左侧的“时间和语言”选项,进入相关设置界面。
在时间和语言设置界面中,你会看到关于时间、日期、区域和语言的相关设置。由于我们要调整的是语言栏,所以接下来要点击右侧的“输入”选项。
步骤三:找到并点击进入高级键盘设置
在输入设置界面中,你会看到多个与输入相关的选项,如触摸键盘、文本建议、手写以及高级键盘设置等。此时,你需要点击“高级键盘设置”选项,进入具体的键盘设置。
步骤四:取消勾选“使用桌面语言栏”
在高级键盘设置界面中,你会看到一个名为“使用桌面语言栏(如果可用)”的选项。这个选项的勾选状态决定了语言栏是显示在桌面上还是任务栏上。如果你的语言栏已经出现在桌面上,那么这个选项很可能是被勾选的。
接下来,你只需要取消勾选这个选项,然后点击界面下方的“确定”或“应用”按钮,即可完成语言栏的恢复操作。此时,你会看到原本显示在桌面上的语言栏已经神奇地消失,取而代之的是任务栏上熟悉的语言栏图标。
注意事项
在进行以上操作时,有几点需要注意:
1. 确保系统更新:由于Windows11是一个不断更新完善的操作系统,所以在进行任何设置调整之前,最好确保你的系统已经更新到最新版本。这不仅可以避免一些已知的问题,还可以享受最新的功能和优化。
2. 谨慎操作:在进行系统设置调整时,一定要谨慎操作,避免误操作导致的不必要问题。如果你不确定某个选项的作用或影响,可以先查阅相关资料或咨询专业人士。
3. 备份重要数据:虽然调整语言栏的位置通常不会导致数据丢失,但在进行任何涉及系统设置的操作之前,最好还是备份一下你的重要数据。这样即使遇到意外情况,也能够迅速恢复。
为什么选择将语言栏恢复至任务栏?
可能有人会问,为什么我们要将语言栏从桌面恢复至任务栏呢?这主要基于以下几点考虑:
1. 方便性:任务栏通常位于屏幕的底部,用户在使用电脑时,手指或鼠标光标往往会自然地停留在那里。因此,将语言栏放在任务栏上,可以更方便地进行输入法的切换和设置。
2. 美观性:桌面上的语言栏可能会占用一定的屏幕空间,影响整体的视觉效果。而任务栏上的语言栏则更加简洁、不占空间,更符合用户的审美需求。
3. 习惯性:对于长期使用Windows操作系统的用户来说,任务栏上的语言栏已经成为了一种习惯。将语言栏恢复至任务栏上,可以让用户更快地适应和熟悉新的操作系统环境。
结语
通过以上步骤,我们可以轻松地将Windows11的桌面语言栏恢复至任务栏上。这个操作不仅简单易懂,而且能够大大提升用户的使用体验。如果你也遇到了类似的问题,不妨按照以上步骤尝试一下,相信你一定能够轻松解决。
总的来说,Windows11操作系统提供了丰富的设置选项和灵活的操作方式,让用户可以根据自己的需求和喜好进行个性化调整。然而,在享受这些便利的同时,我们也需要注意保持谨慎和耐心,避免因为误操作而带来的不必要的困扰。希望这篇文章能够帮助你解决语言栏的问题,让你的Windows11使用体验更加愉快和顺畅!
- 上一篇: 如何在OPPO游戏中心轻松安装热门手游
- 下一篇: 淘宝购物秘籍:如何精准挑选正品好货
-
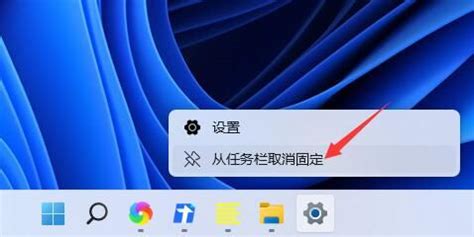 Win11任务栏隐藏方法资讯攻略11-06
Win11任务栏隐藏方法资讯攻略11-06 -
 如何轻松将Win10任务栏设置为透明?资讯攻略10-31
如何轻松将Win10任务栏设置为透明?资讯攻略10-31 -
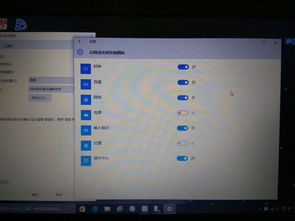 如何快速显示电脑桌面资讯攻略12-09
如何快速显示电脑桌面资讯攻略12-09 -
 Win10任务栏透明度设置方法资讯攻略12-09
Win10任务栏透明度设置方法资讯攻略12-09 -
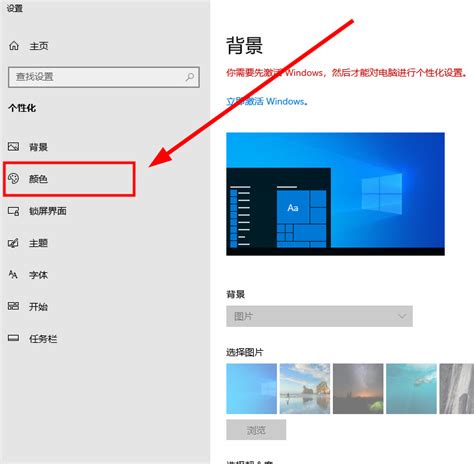 Win10系统如何设置让任务栏变透明?资讯攻略11-04
Win10系统如何设置让任务栏变透明?资讯攻略11-04 -
 掌握Win7系统:多种炫酷方式一键显示桌面资讯攻略10-26
掌握Win7系统:多种炫酷方式一键显示桌面资讯攻略10-26