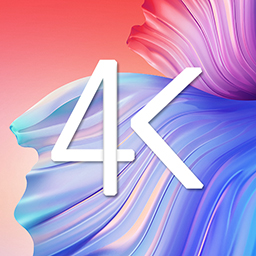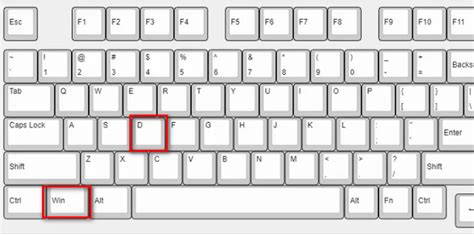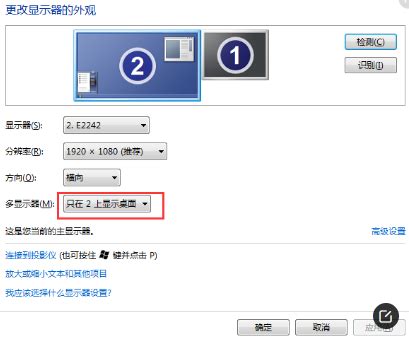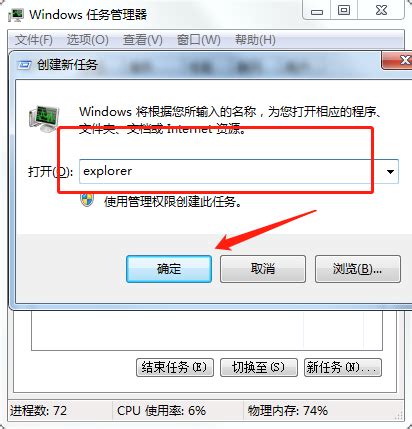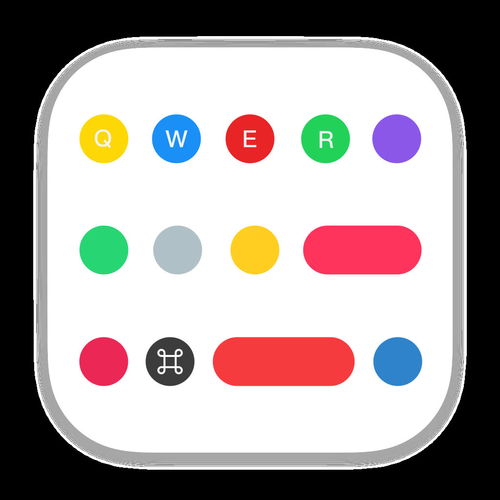如何快速显示电脑桌面
在现代工作和日常生活中,电脑已成为不可或缺的工具。无论是处理文档、浏览网页、还是进行娱乐活动,电脑屏幕上的各类窗口和任务栏图标常常让人感到眼花缭乱。在这样的情境下,能够快速调出显示桌面的功能显得尤为重要。本文将详细介绍如何在不同操作系统下轻松实现这一操作,提升你的工作效率和使用体验。
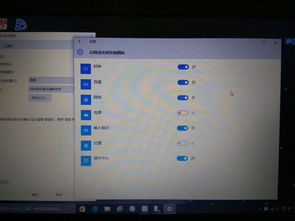
Windows系统
Windows系统作为全球使用最广泛的电脑操作系统之一,为用户提供了多种快速调出显示桌面的方法。这些方法简单易学,无论你是电脑新手还是资深用户,都能轻松掌握。

方法一:使用任务栏图标
1. 找到任务栏:Windows系统的任务栏通常位于屏幕底部,包含“开始”按钮、搜索框(在某些版本中)、任务视图按钮以及一系列固定和活动的窗口图标。
2. 找到显示桌面图标:在任务栏的右下角,有一个长方形的“显示桌面”图标,通常显示为一个小方块图案,悬浮在其他图标之上。
3. 点击图标:单击该图标,所有打开的窗口将瞬间最小化,屏幕将切换回桌面。再次单击,先前最小化的窗口将恢复原状。
方法二:使用快捷键
1. 快捷键组合:Windows系统为用户提供了一个便捷的快捷键组合来调出显示桌面——`Win + D`。
2. 操作:按住键盘左下角的Windows键(带有Windows徽标的键),同时按下D键。这一组合键能够立即将所有窗口最小化,并显示桌面。再次按下`Win + D`,窗口将恢复显示。
方法三:鼠标手势(针对部分高级用户)
1. 设置鼠标手势软件:对于追求极致效率的用户,可以使用一些第三方软件(如StrokeIt)来设置鼠标手势。
2. 定义手势:通过软件设置,定义特定的鼠标手势(如在屏幕边缘滑动鼠标)来执行显示桌面的操作。
3. 执行手势:在需要时,执行定义好的手势,即可快速调出显示桌面。
macOS系统
macOS系统以其优雅的设计和强大的功能赢得了众多用户的喜爱。在macOS上,同样有多种方法可以快速调出显示桌面。
方法一:使用Dock栏
1. 找到Dock栏:macOS的Dock栏位于屏幕底部,包含应用程序图标、废纸篓、Finder等常用工具。
2. 找到显示桌面图标:在Dock栏的最右侧,有一个小图标,通常显示为灰色背景的空白区域。
3. 点击图标:单击该图标,所有打开的窗口将最小化,显示桌面。再次单击,窗口将恢复显示。
方法二:使用快捷键
1. 快捷键组合:macOS系统同样为用户提供了快捷键组合来调出显示桌面——`F11`键(在某些键盘布局上可能不同)。
2. 操作:直接按下键盘上的`F11`键(或对应的显示桌面键),即可将所有窗口最小化并显示桌面。再次按下,窗口将恢复显示。
方法三:触控板手势
1. 启用触控板手势:macOS的触控板支持多种手势操作,包括用于调出显示桌面的手势。
2. 定义手势:在系统偏好设置中的触控板选项中,找到“更多手势”部分,并启用“显示桌面”手势(通常是一个四指向上滑动的手势)。
3. 执行手势:在触控板上用四只手指向上滑动,即可快速调出显示桌面。
Linux系统
Linux系统以其开源、自由和灵活的特性吸引了大量开发者和技术爱好者。尽管Linux系统具有多种发行版和桌面环境,但大多数都提供了类似的方法来快速调出显示桌面。
方法一:使用桌面环境图标或菜单
1. 找到桌面环境图标或菜单:不同的Linux桌面环境(如GNOME、KDE等)可能有不同的界面设计,但通常都会在桌面、任务栏或系统菜单中找到显示桌面的选项。
2. 点击选项:根据桌面环境的提示,单击相应的选项即可调出显示桌面。
方法二:使用快捷键
1. 快捷键组合:大多数Linux桌面环境都支持使用快捷键来调出显示桌面。具体的快捷键组合可能因桌面环境和发行版而异,但常见的组合包括`Ctrl + Alt + D`、`Super + D`(Super键通常位于键盘左下角,带有Windows徽标或Linux发行版标识)等。
2. 操作:按下对应的快捷键组合,即可快速调出显示桌面。
方法三:自定义快捷键或脚本
1. 自定义快捷键:在Linux系统中,你可以通过系统设置或桌面环境的设置来自定义快捷键。
2. 编写脚本:对于高级用户,可以编写脚本来实现显示桌面的功能,并将其绑定到自定义的快捷键上。
3. 执行快捷键:通过自定义的快捷键或脚本执行,即可快速
- 上一篇: DNF双开教程:轻松实现双账号同时在线
- 下一篇: 夫妻肺片制作秘籍:轻松学会美味川菜
-
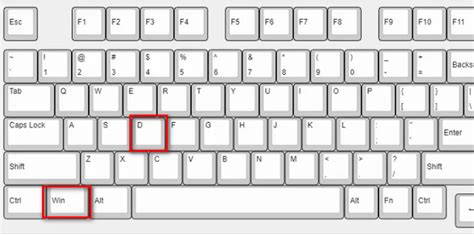 电脑桌面快速显示方法有哪些?常用快捷键是什么?资讯攻略12-09
电脑桌面快速显示方法有哪些?常用快捷键是什么?资讯攻略12-09 -
 快速显示桌面的方法资讯攻略12-09
快速显示桌面的方法资讯攻略12-09 -
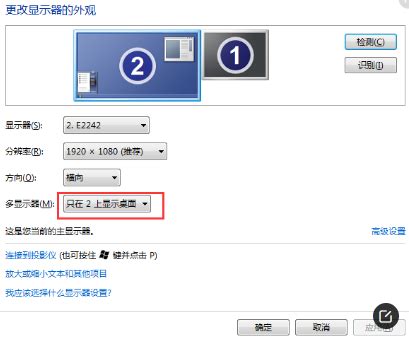 电脑连接投影仪无法显示桌面?快速解决方法来了!资讯攻略11-07
电脑连接投影仪无法显示桌面?快速解决方法来了!资讯攻略11-07 -
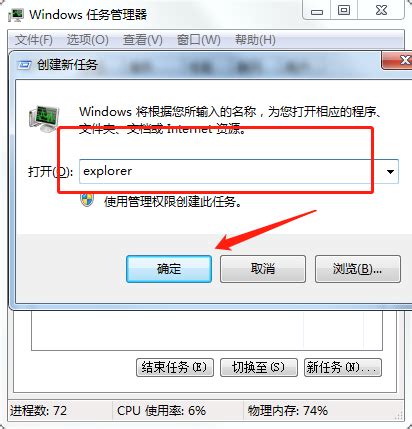 电脑开机黑屏?别急,这里有快速恢复桌面的妙招!资讯攻略11-27
电脑开机黑屏?别急,这里有快速恢复桌面的妙招!资讯攻略11-27 -
 一键直达!快速显示桌面的绝妙技巧资讯攻略11-13
一键直达!快速显示桌面的绝妙技巧资讯攻略11-13 -
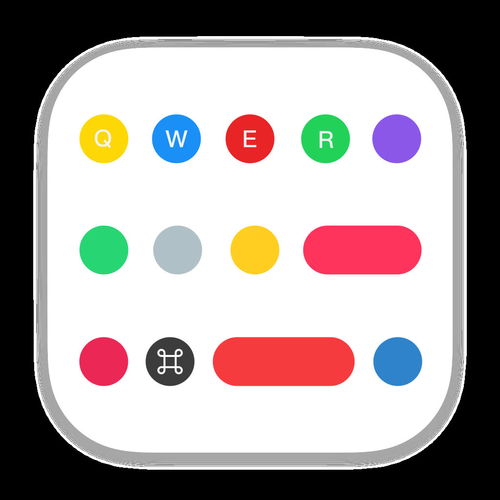 一键直达!揭秘快速显示电脑桌面的神奇快捷键资讯攻略11-04
一键直达!揭秘快速显示电脑桌面的神奇快捷键资讯攻略11-04