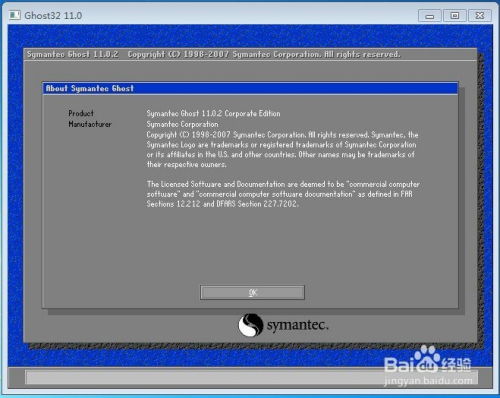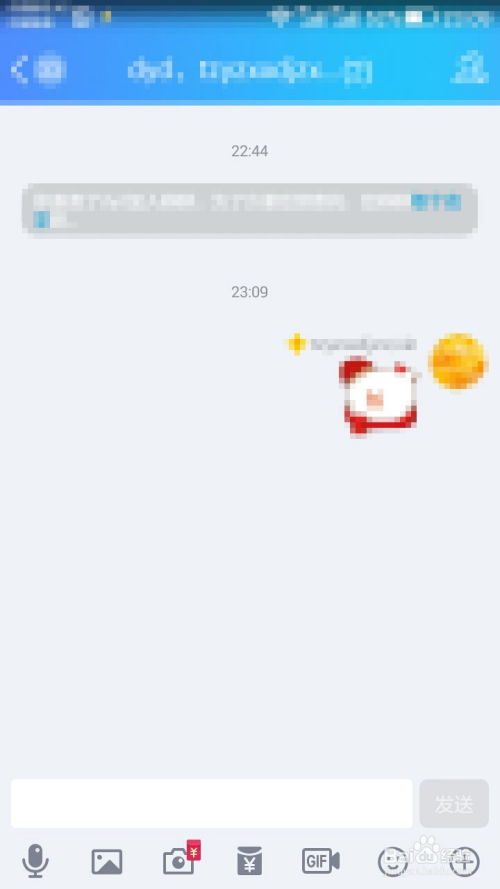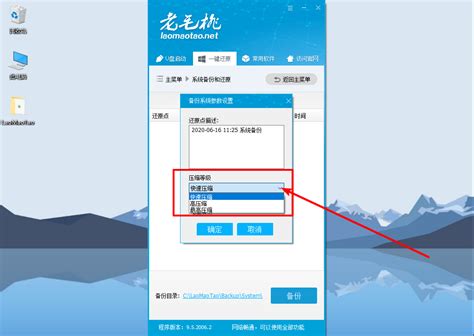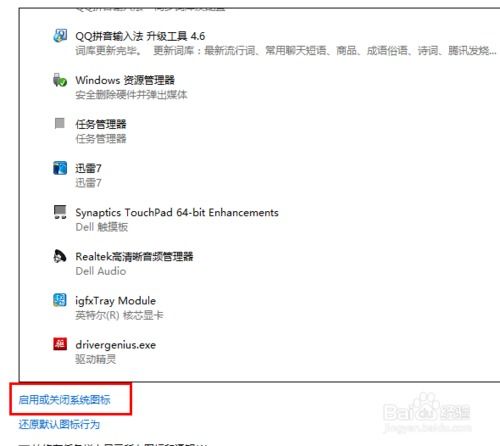Win7系统还原超简单教程,一步步教你操作!

在日常使用Windows 7操作系统的过程中,可能会遇到系统性能下降、程序运行不稳定或感染病毒等问题。这时,系统还原功能就派上了用场。系统还原是Windows内置的一项功能,可将系统恢复到之前的状态,帮助用户解决这些问题。本文将详细介绍Windows 7系统还原的操作步骤,帮助用户全面了解并掌握这一实用功能。

一、系统还原概述
系统还原通过创建还原点来记录系统的特定状态,每个还原点都包含了当时系统文件的副本和一些注册表设置。当用户选择某个还原点进行还原时,系统会将文件和注册表恢复到该还原点所记录的状态。这意味着在还原点之后安装的程序、更新的驱动程序和所做的系统设置将被撤销,但用户的个人文件(如文档、图片和视频)不会被影响。

二、准备工作
在进行系统还原之前,请确保已完成以下准备工作:

1. 备份重要数据:虽然系统还原不会删除用户的个人文件,但为避免意外情况,建议先备份重要数据。
2. 创建还原点:如果尚未创建还原点,建议在执行任何可能影响系统稳定性的操作之前创建一个还原点。这样,在出现问题时可以方便地恢复到该状态。
3. 管理员权限:执行系统还原需要管理员权限,请确保您当前的用户账户具有管理员权限。
三、使用系统还原功能
方法一:通过控制面板进行系统还原
1. 打开控制面板:点击“开始”菜单,选择“控制面板”。
2. 进入备份和还原:在控制面板中,选择“系统和安全”选项,然后点击“备份和还原”。
3. 选择系统还原:在备份和还原的界面中,点击“恢复系统设置或计算机”。
4. 打开系统还原:在弹出的窗口中,选择“打开系统还原”选项。
5. 选择还原点:在还原向导中,选择一个已创建的还原点,点击“下一步”。
6. 确认还原:在确认还原点选择无误后,点击“完成”开始还原过程。系统还原过程中,计算机会自动重启并完成还原操作。
方法二:使用“开始”菜单搜索功能
1. 打开搜索:点击“开始”菜单,在搜索框中输入“系统还原”。
2. 选择系统还原:在搜索结果中,选择“创建还原点”或“系统还原”(根据搜索结果显示)。
3. 后续步骤:后续步骤与方法一中的步骤4至步骤6相同。
方法三:通过命令行进行系统还原
对于熟悉命令行的用户,还可以通过命令行工具进行系统还原。
1. 打开命令提示符:点击“开始”菜单,在搜索框中输入“cmd”,然后右键点击“cmd.exe”并选择“以管理员身份运行”。
2. 执行系统还原命令:在命令提示符中,输入以下命令并按回车:
```bash
rstrui.exe
```
3. 后续步骤:后续步骤与方法一中的步骤4至步骤6相同。
四、创建还原点
为了确保在系统出现问题时能够有一个可靠的还原点进行恢复,建议定期创建还原点。以下是创建还原点的步骤:
1. 打开系统属性:右击“计算机”图标,选择“属性”,然后在弹出的窗口中选择“系统保护”。
2. 配置系统保护:在“系统保护”选项卡中,点击“配置”按钮。
3. 启用系统保护:确保“启用系统保护”选项被勾选,并设置磁盘空间使用量。
4. 创建还原点:点击“创建”按钮,输入还原点名称(如“今日备份”),然后点击“创建”按钮。
5. 完成:系统会在指定的磁盘空间内创建一个新的还原点。
五、高级选项:使用一键恢复功能
除了系统还原功能外,部分品牌的电脑还提供了一键恢复功能,可以将电脑恢复到出厂时的状态。但请注意,一键恢复会删除所有个人文件和已安装的程序,因此在使用前务必备份重要数据。
以下是使用一键恢复功能的步骤(以具体品牌电脑为准,仅供参考):
1. 关闭电脑:按下电源键关闭电脑。
2. 启动电脑并进入一键恢复界面:按下电源键启动电脑,并在启动过程中按下特定按键(如F11或其他特殊键),进入一键恢复界面。具体按键可参考电脑说明书或标签。
3. 选择恢复选项:在一键恢复界面中,选择“恢复到初始状态”或“恢复到出厂设置”等选项。
4. 等待恢复完成:按照向导提示完成一键恢复过程,等待电脑自动重启并进入恢复后的系统状态。
六、注意事项
1. 定期备份:虽然系统还原可以恢复系统到之前的状态,但建议定期备份重要数据以防万一。
2. 谨慎选择还原点:在选择还原点时,请确保选择的还原点是在系统出现问题之前的状态。
3. 管理员权限:执行系统还原和创建还原点需要管理员权限,请确保您当前的用户账户具有管理员权限。
4. 硬件兼容性:在某些情况下,硬件驱动程序更新可能导致系统不稳定。在还原系统时,请确保硬件驱动程序与还原点时的版本兼容。
5. 磁盘空间:系统还原会占用一定的磁盘空间,请确保有足够的磁盘空间用于创建还原点。
七、总结
Windows 7系统还原功能是一项非常实用的功能,可以帮助用户解决系统性能下降、程序运行不稳定或感染病毒等问题。通过本文的介绍,相信用户已经掌握了使用系统还原功能的基本方法和注意事项。在日常使用中,建议定期创建还原点并备份重要数据,以确保在出现问题时能够及时恢复系统并保护个人数据的安全。
- 上一篇: 《诛仙2》深度解析:鬼道加点完美攻略
- 下一篇: 如何将IE浏览器设置为默认浏览器?
-
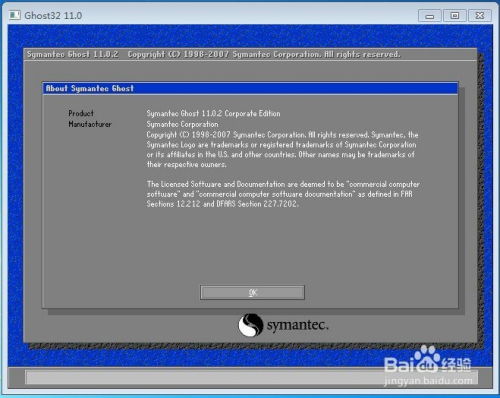 超详细图解:GHOST系统备份与还原教程资讯攻略11-01
超详细图解:GHOST系统备份与还原教程资讯攻略11-01 -
 华为鸿蒙系统安装教程:轻松上手,一步步教你安装资讯攻略11-11
华为鸿蒙系统安装教程:轻松上手,一步步教你安装资讯攻略11-11 -
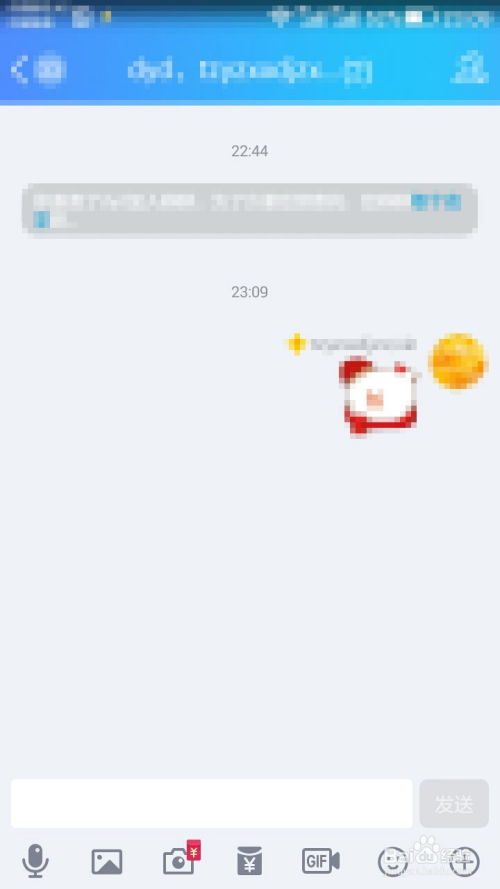 轻松玩转QQ:一步步教你创建超火群聊资讯攻略11-05
轻松玩转QQ:一步步教你创建超火群聊资讯攻略11-05 -
 一键解锁!手动Ghost安装Win7详细教程,轻松搞定系统重装资讯攻略11-01
一键解锁!手动Ghost安装Win7详细教程,轻松搞定系统重装资讯攻略11-01 -
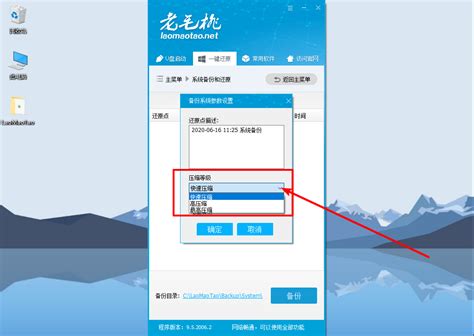 如何使用老毛桃一键还原系统工具的图文教程?资讯攻略11-20
如何使用老毛桃一键还原系统工具的图文教程?资讯攻略11-20 -
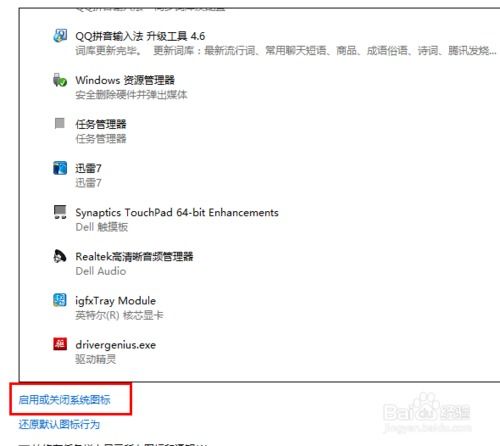 Win7系统操作中心图标,轻松一键关闭教程!资讯攻略11-12
Win7系统操作中心图标,轻松一键关闭教程!资讯攻略11-12