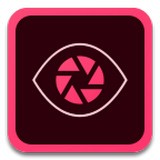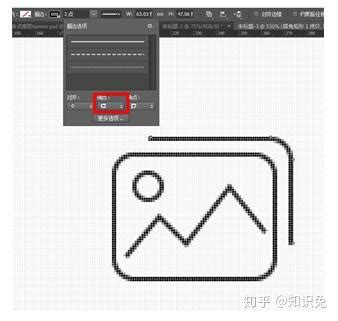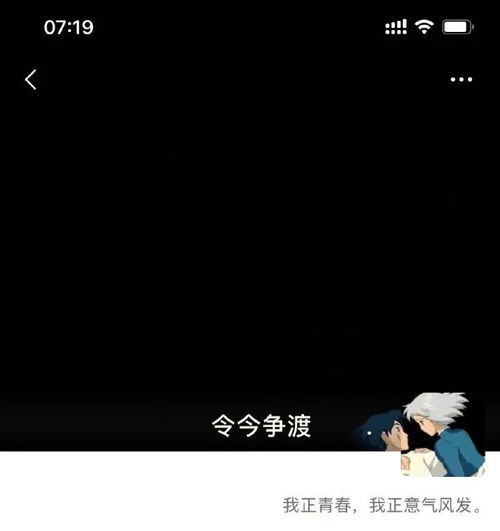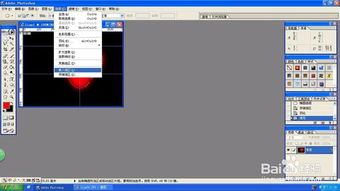利用Photoshop创建图像的画笔描边特效教程
如何用PS制作图像的画笔描边效果:让你的设计瞬间闪耀
在图像处理和设计领域,Photoshop(简称PS)是一款不可或缺的利器。它能够让我们创造出无数令人惊叹的视觉效果,其中之一便是画笔描边效果。通过给图像添加描边,不仅可以提升图像的视觉冲击力,还能让设计更加精致和个性化。那么,怎样用PS制作图像的画笔描边效果呢?本文将带你逐步了解并掌握这一技能。

一、前期准备
首先,你需要确保已经安装了最新版本的Photoshop软件。接下来,打开PS,导入你想要添加描边的图像。你可以通过快捷键Ctrl+O打开图片,或者使用菜单栏中的“文件”-“打开”功能。

二、基础描边方法:使用画笔工具
步骤1:选择画笔工具
在PS左侧的工具栏中,找到并选择“画笔工具”。这是创建描边效果最常用的工具之一。
步骤2:设置画笔参数
在画笔工具的属性栏中,你可以设置画笔的大小、硬度、颜色等参数。通过调整这些参数,可以创建出不同的描边效果。例如,硬度较高的画笔能够产生清晰的边缘,而较软的画笔则会带来柔和的过渡效果。
步骤3:添加描边
现在,你可以使用画笔工具在图像上添加描边了。沿着你想要描边的边缘,仔细绘制。如果希望描边更加精确,可以先使用选区工具(如魔棒工具、套索工具等)选中目标区域,然后沿着选区边缘进行描边。
技巧提示:
在描边过程中,可以随时通过调整画笔的参数来改变描边的效果。
使用快捷键“[”和“]”可以快速减小或增大画笔的大小。
通过调整画笔的透明度,可以让描边更加柔和和自然。
三、进阶描边方法:使用钢笔工具和图层样式
除了使用画笔工具外,钢笔工具和图层样式也是创建描边效果的强大工具。
方法1:使用钢笔工具
步骤1:绘制路径
选择钢笔工具,在图像上绘制出你想要描边的路径。钢笔工具允许你创建精确的路径,非常适合复杂的图形。
步骤2:设置画笔
按下F5键打开画笔面板,在这里你可以设置画笔的形状动态、散布等参数,以获得更加丰富的描边效果。
步骤3:描边路径
右键点击路径,选择“描边路径”选项。在弹出的对话框中选择画笔,并设置画笔的大小和硬度。点击确定后,路径就会被描边。
技巧提示:
在绘制路径时,尽量保持路径的平滑和准确,这样描边效果才会更加美观。
可以尝试使用不同的画笔预设来创建独特的描边效果。
方法2:使用图层样式
步骤1:选择图层
在图层面板中,选中你想要添加描边的图层。
步骤2:打开图层样式
双击该图层缩略图下方的空白区域,或右键点击图层选择“混合选项”,打开图层样式对话框。
步骤3:设置描边
在图层样式对话框中,找到“描边”选项并勾选。然后,你可以设置描边的大小、颜色、位置以及混合模式等参数。图层样式提供的描边功能非常灵活多样,支持渐变和图案描边,为设计增添了更多可能性。
技巧提示:
尝试使用不同的描边样式,如“内部描边”、“外部描边”等,以获得不同的效果。
通过调整混合模式,可以让描边与图像更好地融合。
四、其他描边技巧
除了上述方法外,还有一些其他技巧可以帮助你创建更加独特的描边效果。
技巧1:使用橡皮擦工具
橡皮擦工具也可以用来创建描边效果。通过在图像上擦除部分区域,留下边缘部分作为描边,可以产生独特的视觉效果。
技巧2:利用选区功能
使用选区工具(如矩形选框工具、套索工具等)选中图像中的某个区域,然后在菜单栏中选择“编辑”-“描边”,也可以快速添加描边效果。这种方法非常适合处理简单的形状和区域。
技巧3:创建新图层
在描边之前,建议先创建一个新图层。这样,你可以单独控制描边效果,而不会影响到原始图像。如果需要修改或删除描边,也只需操作该图层即可。
技巧4:调整图层顺序
在创建多个描边效果时,可以通过调整图层的顺序来改变它们的叠加效果。将描边图层放在不同的位置,会产生不同的视觉效果。
五、总结
通过以上方法,你可以在PS中轻松创建出各种画笔描边效果。无论是简单的边框增强还是复杂的图形设计,都能找到适合你的描边方式。记住,在创作过程中,要敢于尝试不同的参数和工具组合,以创造出独特的视觉效果。同时,也要保持耐心和细心,这样才能让描边效果更加精确和美观。
现在,你已经掌握了用PS制作图像画笔描边效果的基本方法和技巧。不妨立即打开PS,尝试给你的图像添加一些描边效果吧!相信通过不断的实践和探索,你会在图像处理和设计的道路上越走越远,创造出更多令人惊叹的作品。
- 上一篇: 在QQ空间发布投票的指南
- 下一篇: 一键直达:高效网页版QQ登录新体验
-
 如何找到并应用Photoshop滤镜资讯攻略10-27
如何找到并应用Photoshop滤镜资讯攻略10-27 -
 掌握非主流流闪光字体制作,轻松打造独特视觉效果教程!资讯攻略01-29
掌握非主流流闪光字体制作,轻松打造独特视觉效果教程!资讯攻略01-29 -
 打造炫酷火柴人雷电特效全教程资讯攻略11-18
打造炫酷火柴人雷电特效全教程资讯攻略11-18 -
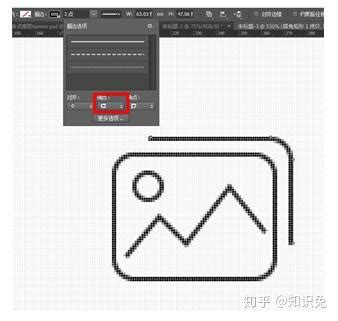 PS路径操作基础教程:如何入门与掌握?资讯攻略10-30
PS路径操作基础教程:如何入门与掌握?资讯攻略10-30 -
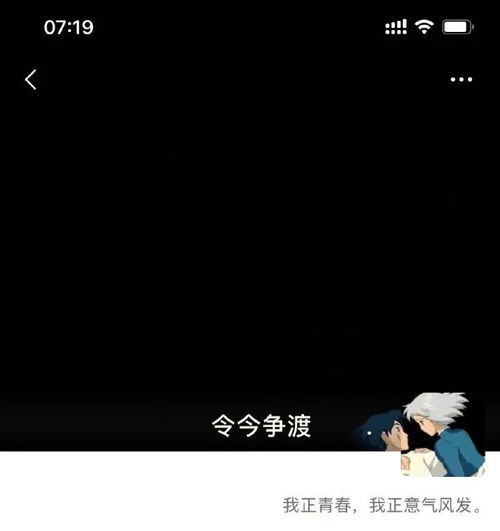 抖音头像透明化教程:轻松打造独特效果资讯攻略12-04
抖音头像透明化教程:轻松打造独特效果资讯攻略12-04 -
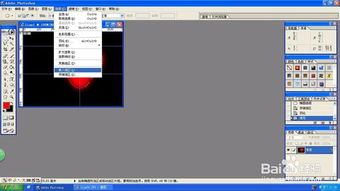 PS技巧大揭秘:轻松学会填充前景色!资讯攻略12-08
PS技巧大揭秘:轻松学会填充前景色!资讯攻略12-08