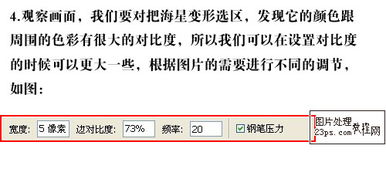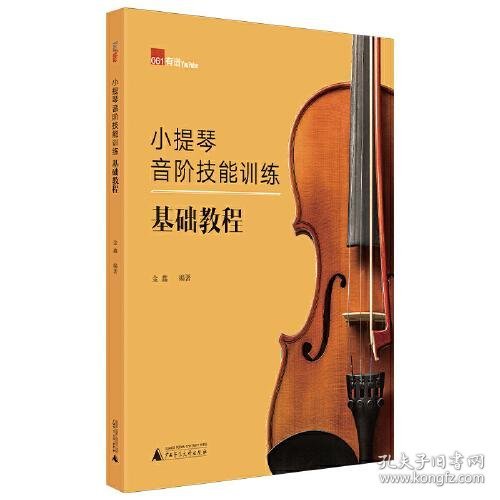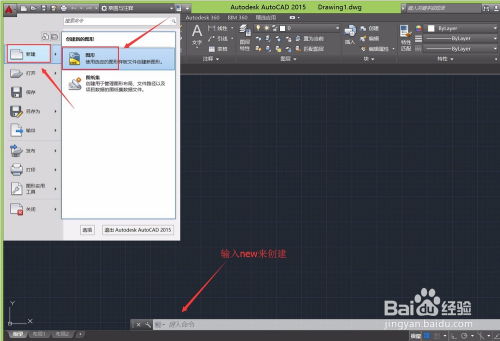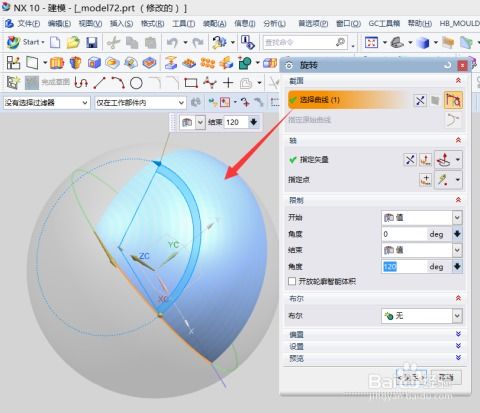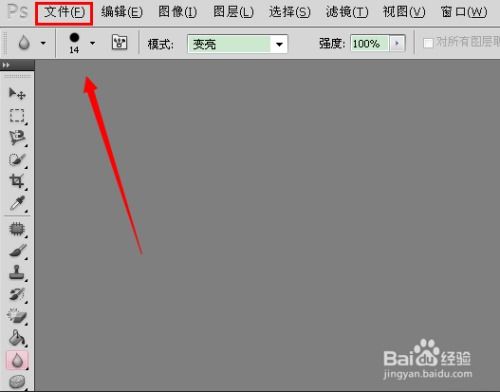PS路径操作基础教程:如何入门与掌握?
在图像处理的世界里,Photoshop(简称PS)无疑是一个强大的工具,它能够帮助我们实现各种创意和设计。而在Photoshop的众多功能中,路径(Paths)是一个既基础又强大的功能,它允许我们创建精确的选区、绘制矢量图形以及进行复杂的图像编辑。对于初学者来说,掌握PS路径的基础操作是踏入高级图像处理领域的重要一步。下面,我们就来详细了解一下PS路径的基础操作,让你轻松上手,玩转Photoshop。
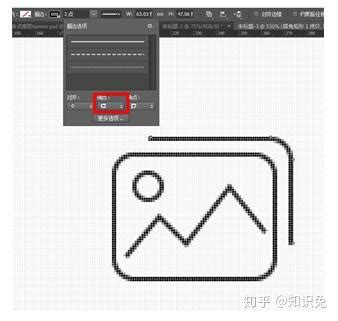
一、认识路径
首先,我们需要明确什么是路径。在Photoshop中,路径是由一系列的点(称为锚点)和线段组成的,这些点和线段共同定义了一个形状或轮廓。与像素不同,路径是矢量对象,这意味着无论我们如何放大或缩小它们,它们都能保持清晰和光滑,不会出现像素化的现象。

二、打开路径面板
要使用路径,我们首先需要找到路径面板。在Photoshop的界面中,路径面板通常位于右侧的工具栏区域。如果找不到它,可以通过菜单栏中的“窗口”选项来打开“路径”面板。路径面板会显示当前文档中所有的路径,并允许我们进行创建、编辑和管理。
三、创建路径
1. 使用钢笔工具
钢笔工具是创建路径最常用的工具之一。它允许我们手动点击来添加锚点,并通过拖动来绘制曲线。要使用钢笔工具创建路径,只需选择它,然后在画布上点击即可添加锚点。要绘制曲线,点击后不要松开鼠标,而是拖动鼠标来绘制曲线的形状。
2. 使用形状工具
Photoshop还提供了一系列形状工具,如矩形工具、椭圆工具、多边形工具等。这些工具允许我们直接绘制出标准的几何形状,并自动将其转换为路径。使用这些工具时,只需在画布上拖动鼠标即可绘制出所需的形状。
四、编辑路径
1. 选择和移动路径
要选择和移动路径,我们可以使用路径选择工具(也称为直接选择工具)。这个工具允许我们单击路径来选择整个路径,或者单击路径上的锚点来选择单个锚点。选择路径后,我们可以使用鼠标拖动来移动它。
2. 添加和删除锚点
在编辑路径时,我们可能需要添加或删除锚点来调整形状。这可以通过钢笔工具或添加锚点工具/删除锚点工具来实现。选择钢笔工具后,将鼠标悬停在路径上,当鼠标指针变为加号(+)时,单击即可添加锚点;当鼠标指针变为减号(-)时,单击即可删除锚点。
3. 转换点工具
转换点工具允许我们在平滑曲线和直线之间切换锚点的类型,或者调整曲线的曲率。选择转换点工具后,单击路径上的锚点,然后拖动鼠标来调整曲线的形状。
五、路径与选区的转换
在Photoshop中,路径和选区是可以相互转换的,这为我们提供了更多的灵活性和可能性。
1. 将路径转换为选区
要将路径转换为选区,只需在路径面板中选择要转换的路径,然后点击面板底部的“将路径作为选区载入”按钮。这样,路径的轮廓就会变成一个选区,我们可以使用任何选区工具来编辑它。
2. 将选区转换为路径
要将选区转换为路径,我们可以使用“从选区生成工作路径”命令。首先,在画布上创建一个选区,然后选择菜单栏中的“路径”选项,点击“从选区生成工作路径”。这样,选区的轮廓就会被转换为一个路径,我们可以在路径面板中看到它。
六、路径的描边和填充
路径不仅可以作为选区使用,还可以直接进行描边和填充。
1. 描边路径
要描边路径,我们可以使用画笔工具,并在路径面板中选择要描边的路径。然后,右键单击路径并选择“描边路径”选项。在弹出的对话框中,我们可以选择描边的工具(如画笔)、颜色、大小等参数。
2. 填充路径
要填充路径,我们可以使用油漆桶工具或快捷键(如Alt+Delete填充前景色,Ctrl+Delete填充背景色)。首先,在路径面板中选择要填充的路径,然后使用油漆桶工具或快捷键来填充颜色。
七、保存和导出路径
在Photoshop中创建的路径可以保存为文件的一部分,也可以单独导出为矢量格式(如AI、EPS等)。
1. 保存路径
当我们保存一个Photoshop文档时,路径会自动作为文档的一部分被保存。这样,下次打开文档时,路径仍然可用。
2. 导出路径
如果我们只想导出路径而不保存整个文档,可以使用“导出为”功能。选择菜单栏中的“文件”选项,点击“导出为”,然后在弹出的对话框中选择矢量格式(如SVG)。这样,
- 上一篇: 抖音如何查看个人观看历史记录?
- 下一篇: 轻松学会:如何格式化优盘
-
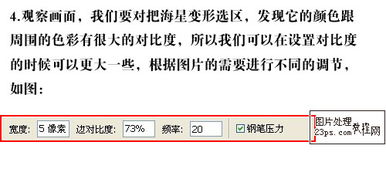 PS基础:掌握套索、多边形套索与磁性套索工具应用资讯攻略11-17
PS基础:掌握套索、多边形套索与磁性套索工具应用资讯攻略11-17 -
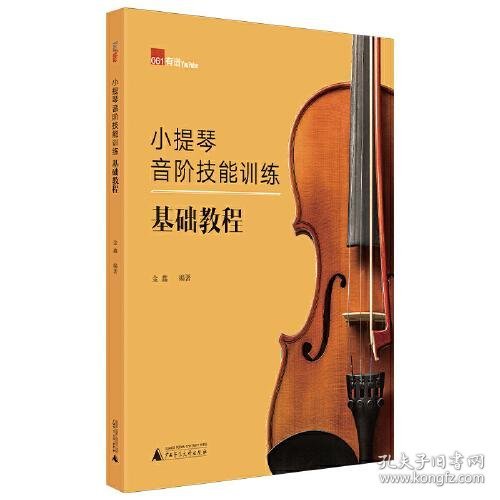 如何自学小提琴入门教程?资讯攻略11-17
如何自学小提琴入门教程?资讯攻略11-17 -
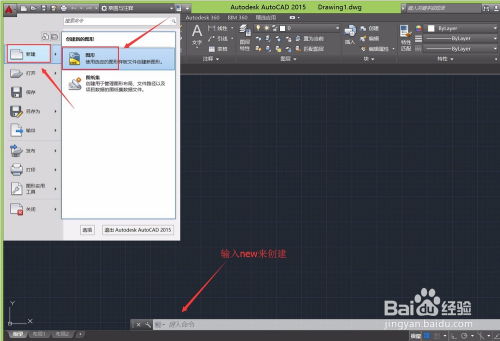 CAD 2015入门基础教程资讯攻略11-06
CAD 2015入门基础教程资讯攻略11-06 -
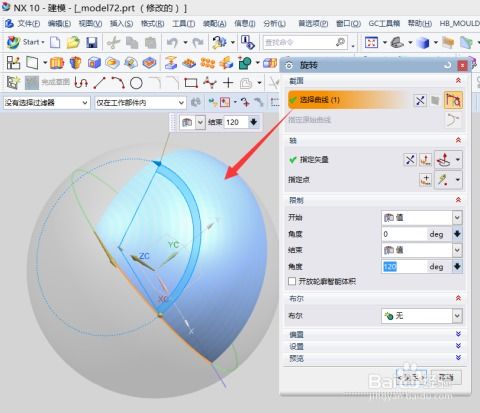 UG画图新手必看:零基础入门教程全解析资讯攻略11-14
UG画图新手必看:零基础入门教程全解析资讯攻略11-14 -
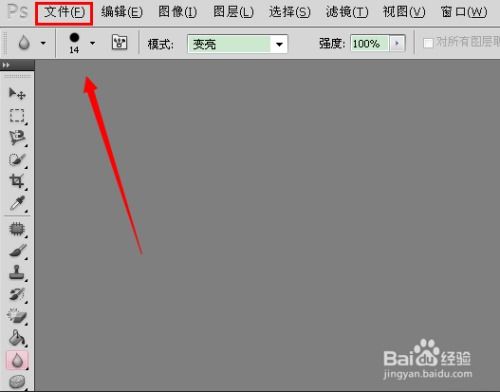 PS轻松添加图片教程资讯攻略10-30
PS轻松添加图片教程资讯攻略10-30 -
 PS中创建路径的有效方法资讯攻略10-29
PS中创建路径的有效方法资讯攻略10-29