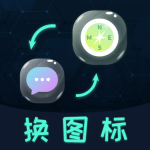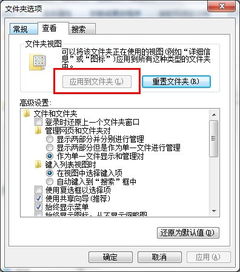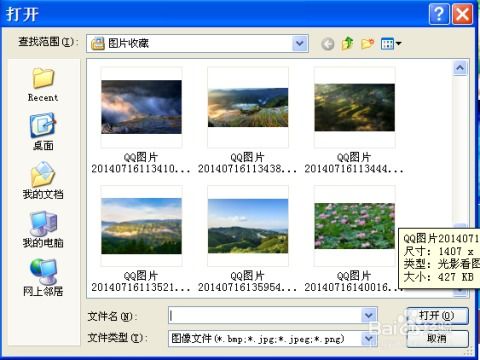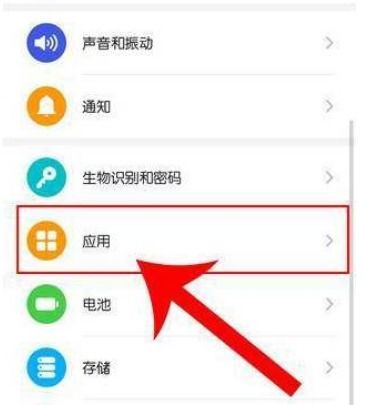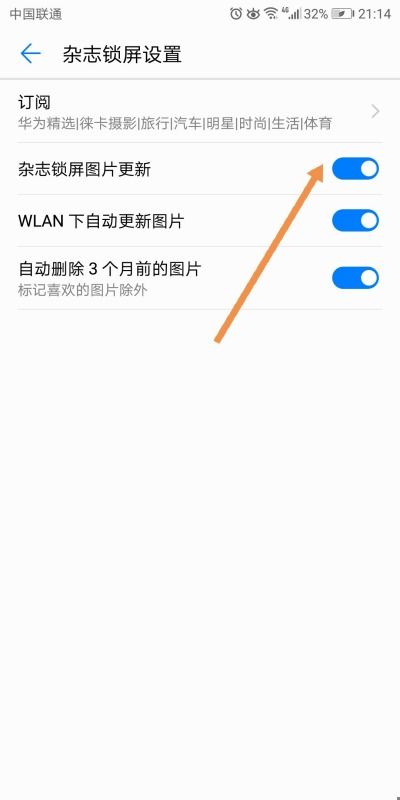轻松自定义电脑图标设置
在数字化时代,电脑已经成为我们日常生活和工作中不可或缺的一部分。随着个性化需求的增加,许多人不再满足于千篇一律的默认设置,而是希望根据自己的喜好进行定制,其中自定义更改电脑图标便是其中一项颇受欢迎的操作。通过更改图标,不仅可以彰显个性,还能提高工作效率,使界面更加整洁美观。本文将从更改图标的必要性、方法步骤、注意事项以及实际应用等多个维度,详细阐述如何自定义更改电脑图标。

更改图标的必要性
彰显个性
每个人的审美和兴趣都是独一无二的,默认的系统图标虽然简洁明了,但缺乏个性。通过自定义图标,可以选择符合自己风格的图案,让电脑界面变得更加独特。例如,将文件夹图标换成喜欢的动漫角色,或者将应用程序图标改为与其功能相关的图案,都能彰显出用户的个性。

提高效率
合理的图标设计不仅美观,还能提高使用效率。例如,可以为常用的文件或应用程序设置醒目的图标,使其在众多图标中脱颖而出,便于快速找到。同时,还可以根据文件类型或工作性质对图标进行分类,使文件夹结构更加清晰,提高工作效率。

美化界面
电脑桌面是用户每天接触最多的界面,一个美观的桌面能够提升使用电脑的心情。通过自定义图标,可以选择与桌面背景相协调的图案,使整体界面更加和谐统一。此外,还可以根据季节或节日更换图标,营造不同的氛围。

方法步骤
准备工作
在自定义更改电脑图标之前,需要做好以下准备工作:
1. 图标文件:准备想要更换的图标文件,通常为 `.ico` 格式。如果手头只有图片文件(如 `.png`、`.jpg` 等),可以使用在线工具或软件将其转换为 `.ico` 格式。
2. 备份原始图标:在更改之前,建议先备份原始图标文件,以便在需要时恢复。
更改桌面图标
1. 右键点击图标:在桌面上找到想要更改的图标,右键点击它。
2. 选择“属性”:在弹出的菜单中,选择“属性”选项。
3. 更改图标:在属性窗口中,找到“快捷方式”选项卡,然后点击“更改图标”按钮。
4. 选择新图标:在弹出的窗口中,点击“浏览”按钮,找到事先准备好的 `.ico` 文件,选择并确认。
5. 应用并确定:点击“应用”按钮,然后点击“确定”按钮,完成图标的更改。
更改文件夹图标
1. 右键点击文件夹:在文件资源管理器中找到想要更改的文件夹,右键点击它。
2. 选择“属性”:在弹出的菜单中,选择“属性”选项。
3. 自定义选项卡:在属性窗口中,找到“自定义”选项卡。
4. 更改图标:点击“更改图标”按钮,然后在弹出的窗口中选择新的 `.ico` 文件。
5. 应用并确定:点击“应用”按钮,然后点击“确定”按钮,完成文件夹图标的更改。
更改应用程序图标
对于已安装的应用程序,直接更改其图标相对复杂,通常需要借助第三方软件或修改应用程序的快捷方式。以下是一种常见的方法:
1. 找到应用程序的快捷方式:在桌面或开始菜单中找到应用程序的快捷方式。
2. 右键点击快捷方式:右键点击快捷方式,选择“属性”。
3. 更改图标:在属性窗口中,找到“快捷方式”选项卡,然后点击“更改图标”按钮。按照上述步骤选择新的 `.ico` 文件。
4. 高级选项:如果应用程序的原始图标文件被锁定,可能无法直接更改。此时,可以尝试在快捷方式属性中的“目标”字段后添加 `,1`(注意逗号为英文逗号),然后尝试更改图标。这种方法有时可以绕过图标的锁定机制。
5. 应用并确定:点击“应用”按钮,然后点击“确定”按钮,完成应用程序图标的更改。
注意事项
图标文件格式
确保准备的图标文件为 `.ico` 格式,这是系统识别的标准图标格式。如果图标文件不是 `.ico` 格式,可以使用在线转换工具或软件将其转换为 `.ico` 格式。
图标尺寸
不同系统对图标尺寸的要求可能不同。一般来说,桌面图标和文件夹图标建议使用 256x256 像素或更大的尺寸,以确保图标在不同缩放级别下都能保持清晰。
权限问题
在更改系统文件或应用程序图标时,可能会遇到权限问题。此时,可以尝试以管理员身份运行属性窗口或第三方软件,以获得必要的权限。
备份原始图标
在更改图标之前,建议备份原始图标文件。这样,在更改后的图标不满意或出现问题时,可以方便地恢复原始图标。
实际应用
自定义更改电脑图标在实际
-
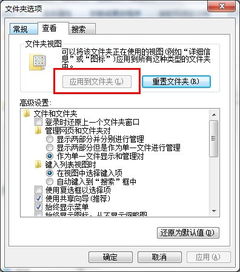 如何为电脑文件夹自定义个性图标资讯攻略11-27
如何为电脑文件夹自定义个性图标资讯攻略11-27 -
 轻松学会:自定义电脑文件夹图标的方法资讯攻略11-19
轻松学会:自定义电脑文件夹图标的方法资讯攻略11-19 -
 轻松掌握:如何自定义你的电脑桌面图标资讯攻略11-06
轻松掌握:如何自定义你的电脑桌面图标资讯攻略11-06 -
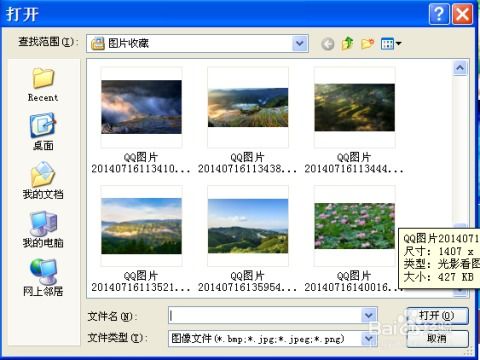 QQ个性化皮肤大改造:如何自定义并设置透明效果资讯攻略11-16
QQ个性化皮肤大改造:如何自定义并设置透明效果资讯攻略11-16 -
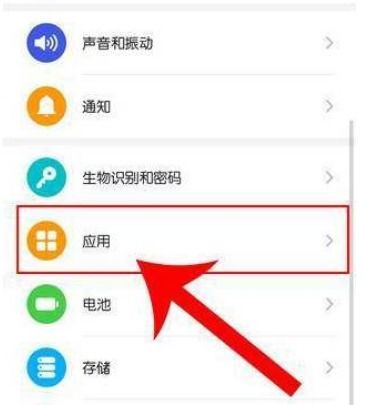 轻松学会!华为手机自定义微信图标教程大揭秘资讯攻略11-17
轻松学会!华为手机自定义微信图标教程大揭秘资讯攻略11-17 -
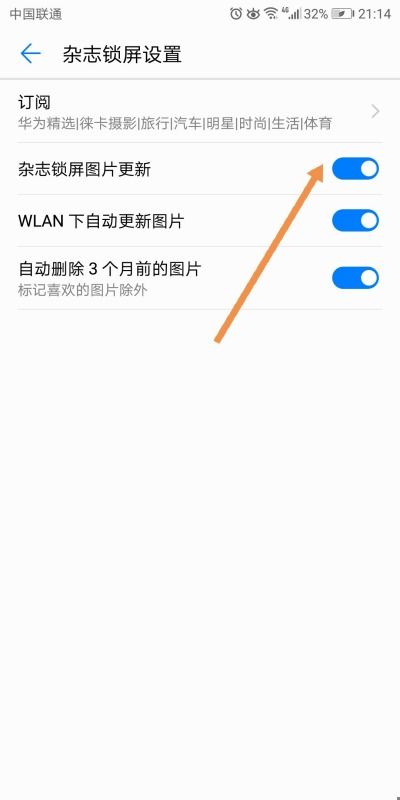 华为手机如何轻松自定义动态锁屏?资讯攻略11-08
华为手机如何轻松自定义动态锁屏?资讯攻略11-08