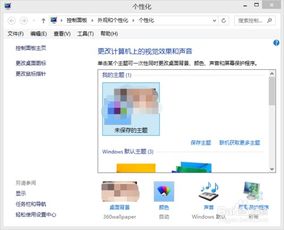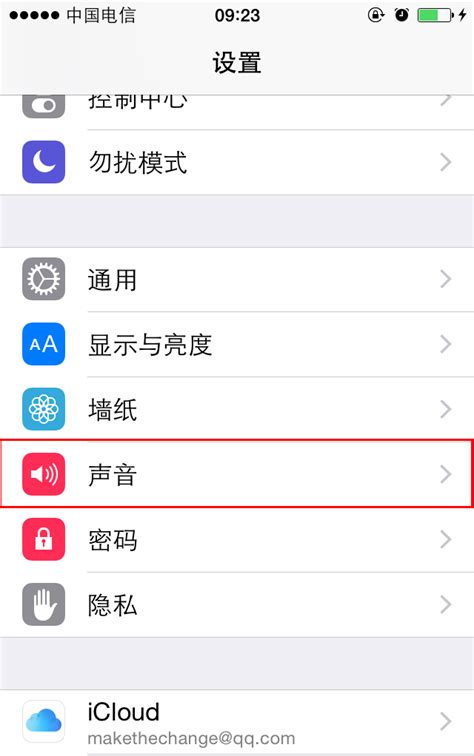如何为电脑文件夹自定义个性图标
在这个个性化至上的时代,每一寸屏幕空间都成为了我们展示自我风格的舞台。电脑,作为我们日常生活和工作的得力助手,其界面上的每一个细节都透露着使用者的品味与格调。文件夹,作为存储和管理文件的基本单位,其外观自然也不容忽视。想象一下,当你打开文件资源管理器,映入眼帘的是千篇一律的默认图标,是不是觉得有些乏味?那么,何不给你的电脑文件夹换上一张张个性十足的图标,让它们成为你桌面上一道道亮丽的风景线呢?接下来,就让我们一起探索如何为电脑文件夹设置个性图标的奥秘吧!
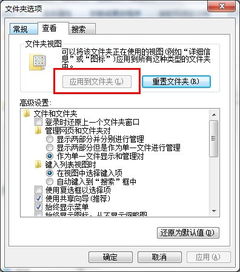
首先,我们需要明确的是,为文件夹设置个性图标并不是一项高深莫测的任务,相反,它简单易行,即便是电脑新手也能轻松上手。关键在于,你需要准备好一些你喜欢的图片或者图标文件,这些文件将作为你文件夹的新“面孔”。这些图片可以是网上的精美图标素材,也可以是你亲手绘制的作品,甚至是你的个人照片,只要你觉得能够代表该文件夹的内容或者你的个性,都可以作为备选。

第一步:挑选合适的图标文件

在为文件夹挑选图标时,我们需要考虑几个因素:图标的清晰度、色彩搭配以及它是否能与文件夹的内容相匹配。一个高质量的图标不仅能够让你的文件夹在众多文件中脱颖而出,还能提升你使用电脑的愉悦感。因此,不要吝啬你的时间和精力,在挑选图标上多花点心思是值得的。
第二步:获取图标的文件路径
当你找到了心仪的图标文件后,接下来的一步就是获取它的文件路径。这通常意味着你需要知道图标文件保存在电脑的哪个位置。在Windows系统中,你可以通过文件资源管理器导航到图标文件所在的文件夹,然后右键点击该文件,选择“属性”,在“详细信息”或“位置”标签页中查找其完整路径。当然,如果你熟悉命令行操作,也可以通过“dir”命令来快速定位文件路径。
第三步:修改文件夹属性
现在,我们来到了最关键的一步——修改文件夹的属性,将选中的图标应用到文件夹上。这里有两种常用的方法:
方法一:使用“属性”窗口
1. 右键点击你想要更改图标的文件夹,选择“属性”。
2. 在弹出的属性窗口中,切换到“自定义”标签页。
3. 点击“更改图标”按钮。
4. 在弹出的“更改图标”窗口中,点击“浏览”按钮,导航到你之前准备好的图标文件所在的位置,选中它并点击“打开”。
5. 回到“更改图标”窗口,你会看到选中的图标已经显示在列表中了。选择它,然后点击“确定”。
6. 最后,再次点击“确定”关闭文件夹属性窗口。
此时,你会发现文件夹的图标已经变成了你刚刚选中的那个了。
方法二:利用快捷方式
如果你更喜欢通过快捷方式来实现这一操作,那么可以尝试以下步骤:
1. 右键点击文件夹,选择“创建快捷方式”。
2. 右键点击新创建的快捷方式,选择“属性”。
3. 在属性窗口中,切换到“快捷方式”标签页。
4. 点击“更改图标”按钮,然后按照方法一中的步骤4-5进行操作。
5. 完成后,点击“确定”关闭属性窗口。
6. 现在,你可以将这个快捷方式拖动到你想要放置的位置(比如桌面),并删除原来的文件夹(注意,不要删除文件夹内的文件,只是删除文件夹图标本身)。
需要注意的是,使用快捷方式的方法虽然更加灵活,但会占用一定的磁盘空间(因为每个快捷方式都是一个独立的文件)。因此,在选择这种方法时,请根据你的实际情况和需求来决定。
第四步:调整与优化
在为文件夹设置了个性图标后,你可能还需要进行一些调整和优化,以确保图标能够完美融入你的桌面环境。比如,你可以调整图标的大小和间距,使其与其他桌面元素保持协调;你还可以为不同的文件夹设置不同的图标颜色或风格,以便更快地识别和区分它们。
此外,如果你对图标的细节要求较高,还可以借助一些专业的图标编辑软件(如Adobe Illustrator、IconWorkshop等)来对图标进行进一步的修饰和优化。这些软件提供了丰富的工具和选项,可以帮助你创建出更加精致和个性化的图标。
第五步:分享与展示
当你完成了所有设置并满意地看到你的文件夹都换上了新装后,不妨将它们分享给你的朋友和家人吧!无论是在社交媒体上晒图还是通过电子邮件发送给他们看,都能让他们感受到你的创意和个性。同时,你也可以从他们的反馈中汲取灵感和建议,不断完善你的文件夹图标设计。
总之,为电脑文件夹设置个性图标不仅是一项有趣而富有挑战性的任务,更是一种表达自我和追求个性化的方式。在这个过程中,你不仅能够学到很多关于电脑操作的小技巧,还能不断提升自己的审美能力和创造力。所以,不妨现在就动手尝试一下吧!相信在你的精心打造下,你的电脑桌面一定会变得更加独特和迷人。
- 上一篇: 怎样查询中国移动通话记录?
- 下一篇: 撰写周记的有效方法
-
 轻松学会:自定义电脑文件夹图标的方法资讯攻略11-19
轻松学会:自定义电脑文件夹图标的方法资讯攻略11-19 -
 轻松掌握:如何自定义你的电脑桌面图标资讯攻略11-06
轻松掌握:如何自定义你的电脑桌面图标资讯攻略11-06 -
 轻松自定义电脑图标设置资讯攻略10-26
轻松自定义电脑图标设置资讯攻略10-26 -
 如何更改电脑桌面图标的样式?资讯攻略10-26
如何更改电脑桌面图标的样式?资讯攻略10-26 -
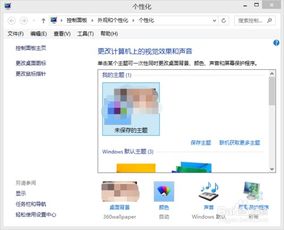 如何为电脑设置屏幕保护程序资讯攻略02-25
如何为电脑设置屏幕保护程序资讯攻略02-25 -
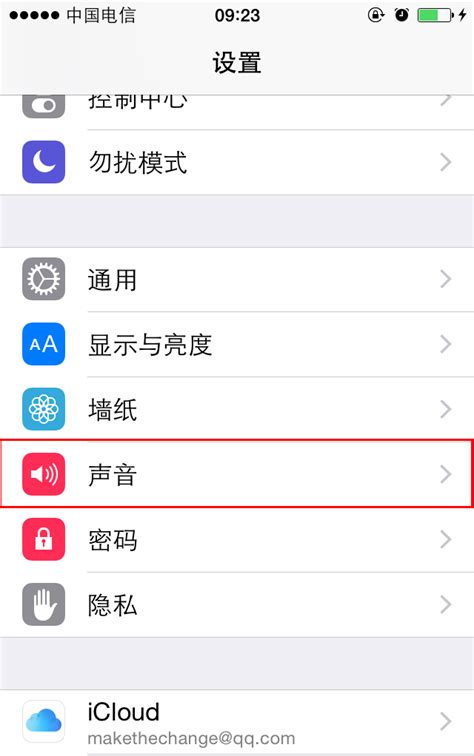 如何为自己的iPhone制作个性手机铃声资讯攻略12-02
如何为自己的iPhone制作个性手机铃声资讯攻略12-02