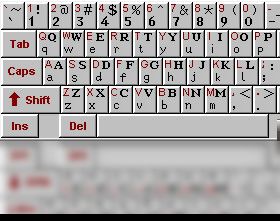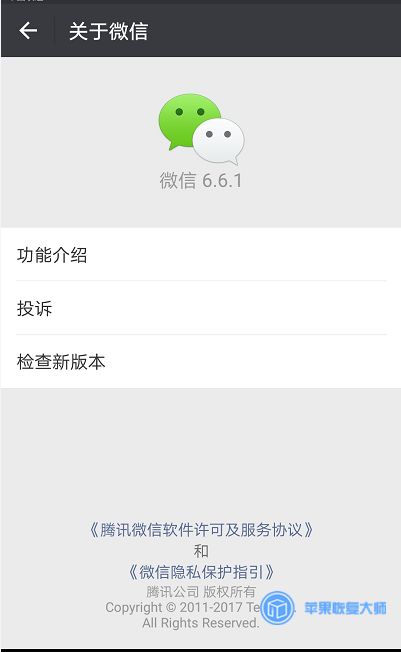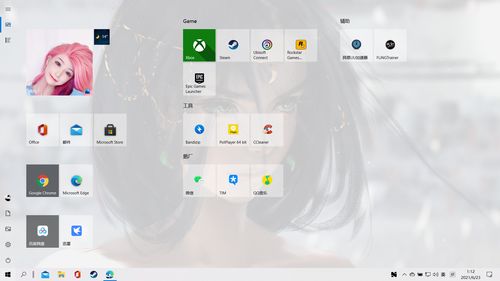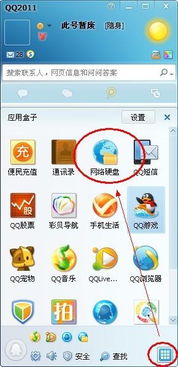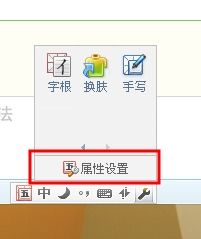极点五笔输入法提示框不见了的快速解决办法
在使用极点五笔输入法的过程中,用户有时可能会遇到提示框消失的问题。这不仅会影响输入效率,还会带来诸多不便。为了帮助用户快速解决这一问题,本文将详细介绍几种有效的解决方法,旨在提高用户的阅读体验和搜索引擎友好度。

一、初步检查和切换输入法
首先,当发现极点五笔输入法的提示框消失时,最简单的解决方法是尝试重新切换输入法。用户可以通过快捷键“Ctrl+Shift”切换到极点五笔输入法,然后再次切换回来看是否恢复正常显示。这一步骤虽然简单,但在某些情况下确实可以解决问题。

二、输入法设置与恢复默认
如果初步切换输入法无效,用户可以尝试通过调整输入法设置来恢复提示框。具体操作如下:

1. 右键点击输入法状态栏:
在极点五笔输入法的状态栏上点击鼠标右键,弹出选择菜单。
2. 进入输入法设置:
在弹出的菜单中选择“输入法设置”。
3. 恢复默认设置:
在设置菜单中,有一个“恢复默认设置”的选项。点击该选项可以将输入法的所有设置恢复到初始状态,通常可以解决提示框消失的问题。然而,这一方法的缺点是会丢失之前的个性化设置。
三、专家设置模式
对于希望保留个性化设置的用户,可以选择进入“专家设置模式”来手动修改配置。以下是详细步骤:
1. 进入专家设置模式:
在输入法设置菜单中选择“专家设置模式”。
2. 查找HideCandWnd:
在弹出的专家设置窗口中,可以使用左上角的“查找”功能,输入“HideCandWnd”快速定位到相关配置项。
3. 修改配置:
找到“HideCandWnd=1”这一行,将数字“1”修改为“0”。这一配置项决定了是否隐藏候选窗口。修改完毕后,点击“存盘”按钮,再点击“退出”。
4. 测试效果:
完成上述步骤后,可以尝试在文档中输入内容,检查提示框是否恢复正常显示。
需要注意的是,在专家设置模式中,如果用户不熟悉配置文件的内容,最好不要随意修改,以免导致输入法出错。
四、图形设置模式与候选窗选项
除了专家设置模式,用户还可以通过图形设置模式来调整提示框的显示状态。具体步骤如下:
1. 进入图形设置模式:
在输入法状态栏上右键点击,选择“输入法设置”→“图形设置模式”。
2. 调整候选窗选项:
在打开的极点设置对话框中,点击“候选窗选项”。在这一选项中,用户可以找到“隐藏汉字候选窗”的勾选框。
3. 取消隐藏选项:
如果“隐藏汉字候选窗”被勾选,则取消勾选,然后点击“确定”按钮。
4. 测试效果:
完成设置后,在文档中输入内容,检查提示框是否恢复显示。
此外,用户还可以通过快捷键来快速显示或隐藏提示框。例如,按组合快捷键“Ctrl+→”可以显示或隐藏候选框,按“Ctrl+←”可以显示或隐藏输入法状态栏。
五、卸载与重新安装
如果上述方法都无法解决提示框消失的问题,用户可以考虑卸载极点五笔输入法,并重新安装。具体步骤如下:
1. 卸载输入法:
打开控制面板,找到“程序和功能”选项,然后找到极点五笔输入法,点击“卸载”按钮。在卸载过程中,选择包括个人配置文件在内的所有选项,以确保彻底卸载。
2. 重新安装:
从官方网站或可信的软件下载平台下载最新版本的极点五笔输入法安装包,并按照提示进行安装。
3. 测试效果:
安装完成后,重新打开文档或应用程序,尝试输入内容,检查提示框是否恢复正常显示。
六、注意事项
在解决极点五笔输入法提示框消失的问题时,用户需要注意以下几点:
1. 备份个性化设置:
在尝试恢复默认设置或卸载输入法之前,最好备份当前的个性化设置,以便在问题解决后恢复。
2. 避免随意修改配置文件:
在专家设置模式中,如果用户不熟悉配置文件的内容,最好不要随意修改,以免导致输入法出错。
3. 及时更新输入法:
及时关注极点五笔输入法的更新信息,安装最新版本,以确保输入法的稳定性和兼容性。
4. 查阅官方教程:
如果用户在解决过程中遇到其他问题,可以查阅官方网站或相关教程,获取更详细的帮助。
七、总结
极点五笔输入法提示框消失的问题可以通过多种方法解决,包括初步检查和切换输入法、恢复默认设置、专家设置模式、图形设置模式以及卸载与重新安装等。用户可以根据具体情况选择最适合自己的解决方法。同时,为了避免类似问题的发生,建议用户及时更新输入法、备份个性化设置,并避免随意修改配置文件。希望本文的介绍能够帮助用户快速解决提示框消失的问题,提高输入效率和使用体验。
- 上一篇: 让Alexa收录你的网站:简单步骤指南
- 下一篇: 掌握PaperTest技巧:高效进行论文查重指南
-
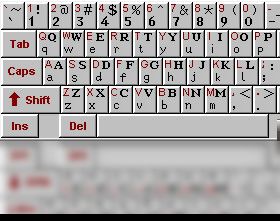 最佳快速五笔输入法推荐资讯攻略03-24
最佳快速五笔输入法推荐资讯攻略03-24 -
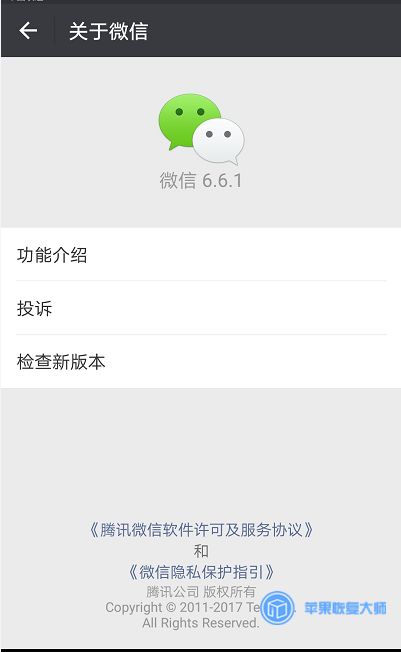 微信游戏入口不见了?快速解决方法来了!资讯攻略11-04
微信游戏入口不见了?快速解决方法来了!资讯攻略11-04 -
 轻松掌握!百度输入法五笔编码提示的开启与关闭秘籍资讯攻略12-09
轻松掌握!百度输入法五笔编码提示的开启与关闭秘籍资讯攻略12-09 -
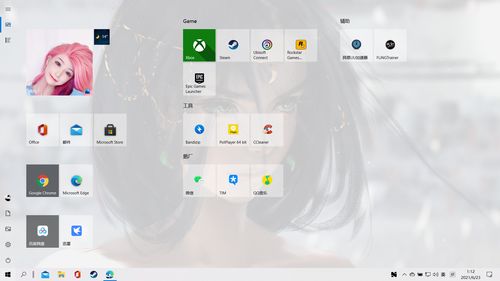 快速解决!桌面图标消失之谜资讯攻略11-08
快速解决!桌面图标消失之谜资讯攻略11-08 -
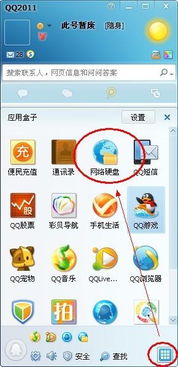 揭秘:如何轻松找到并打开QQ网络硬盘,丢失不见的解决办法!资讯攻略11-12
揭秘:如何轻松找到并打开QQ网络硬盘,丢失不见的解决办法!资讯攻略11-12 -
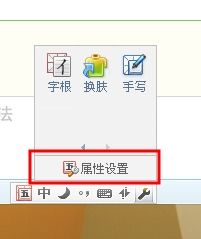 如何打开QQ五笔输入法的词语联想功能?资讯攻略11-02
如何打开QQ五笔输入法的词语联想功能?资讯攻略11-02