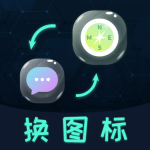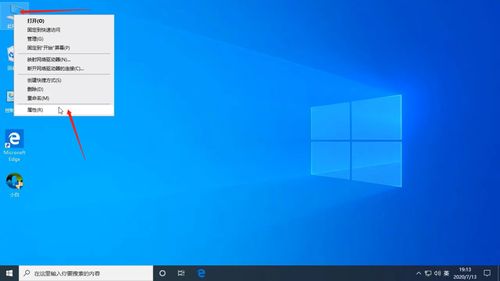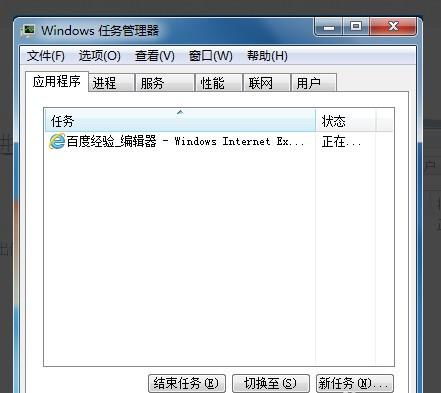快速解决!桌面图标消失之谜
当我们打开电脑,却发现原本熟悉的桌面图标都不见了,心里肯定会有些慌乱。别担心,这种情况其实很常见,而且通常都能通过一些简单的方法解决。接下来,我们就一步步探讨桌面图标不见了的原因以及解决方法。
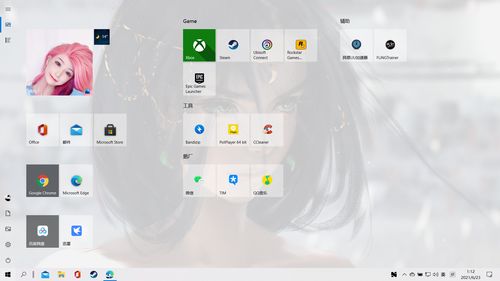
一、桌面图标消失的可能原因
桌面图标消失可能有多种原因,包括系统设置问题、病毒感染、软件冲突、甚至是误操作。了解这些原因可以帮助我们更好地对症下药。
1. 系统设置更改:有时,我们不小心更改了系统设置,或者进行了某些优化操作,导致桌面图标被隐藏。
2. 病毒或恶意软件:某些病毒或恶意软件会修改系统设置,隐藏桌面图标,以便进行进一步的恶意操作。
3. 软件冲突:安装或卸载某些软件时,可能会因为兼容性问题导致桌面图标消失。
4. 用户误操作:有时候,我们可能不小心删除了桌面图标,或者进行了某些会导致图标消失的快捷操作。
二、快速恢复桌面图标的方法
针对不同原因,我们可以尝试以下几种方法来恢复桌面图标。
方法一:检查桌面图标设置
这是最简单也是最常见的一种方法。可能只是不小心勾选了某个选项,导致桌面图标被隐藏。
1. 右键点击桌面:在桌面的空白处,右键点击鼠标。
2. 选择“查看”选项:在弹出的菜单中,选择“查看”选项。
3. 勾选“显示桌面图标”:在“查看”的子菜单中,找到“显示桌面图标”选项,确保它被勾选。如果没有勾选,就点击一下,勾选上它。
完成以上步骤后,桌面图标应该会重新出现。
方法二:使用快捷键恢复
有时候,简单的快捷键操作也能帮助我们快速恢复桌面图标。
1. 按下Ctrl+Shift+Esc键:这个快捷键可以直接打开任务管理器。
2. 点击“文件”菜单:在任务管理器中,点击左上角的“文件”菜单。
3. 选择“运行新任务”:在下拉菜单中,选择“运行新任务”。
4. 输入explorer.exe:在弹出的对话框中,输入“explorer.exe”,然后点击“确定”。
这会重新启动Windows资源管理器,通常可以解决桌面图标消失的问题。
方法三:通过任务管理器恢复
如果快捷键方法无效,我们还可以尝试通过任务管理器来重新启动资源管理器。
1. 按下Ctrl+Alt+Delete键:这个快捷键可以打开Windows安全选项菜单。
2. 选择“任务管理器”:在安全选项菜单中,选择“任务管理器”。
3. 找到并结束“explorer.exe”进程:在任务管理器中,找到“进程”选项卡,然后找到并选中“explorer.exe”进程,点击右下角的“结束任务”。
4. 重新运行“explorer.exe”:结束进程后,点击任务管理器左上角的“文件”菜单,选择“运行新任务”,然后输入“explorer.exe”,点击“确定”。
这会重新启动资源管理器,通常桌面图标会随之恢复。
方法四:检查病毒或恶意软件
如果以上方法都没有解决问题,那么可能是病毒或恶意软件在作祟。
1. 更新并运行杀毒软件:确保你的杀毒软件是最新版本,然后进行全盘扫描,查找并清除病毒或恶意软件。
2. 避免下载未知来源的软件:为了避免类似问题的再次发生,尽量不要下载和安装来自未知来源的软件。
方法五:系统还原
如果以上方法都没有效果,或者你不确定是什么导致了桌面图标消失,可以尝试使用系统还原功能。
1. 打开“控制面板”:点击“开始”菜单,然后搜索“控制面板”并打开。
2. 选择“系统和安全”:在控制面板中,找到并点击“系统和安全”。
3. 点击“系统”:在系统和安全界面中,找到并点击“系统”。
4. 选择“系统保护”:在系统界面中,点击左侧的“系统保护”。
5. 点击“系统还原”:在系统保护界面中,点击“系统还原”按钮。
6. 选择一个还原点:按照提示选择一个之前的还原点,然后点击“下一步”进行还原。
请注意,系统还原会撤销你在还原点之后所做的所有更改,包括安装的软件和更新的驱动程序。因此,在执行系统还原之前,请确保你已经备份了所有重要数据。
三、防止桌面图标再次消失的措施
为了避免桌面图标再次消失,我们可以采取一些预防措施。
1. 定期更新杀毒软件:确保你的杀毒软件始终是最新版本,并定期进行全盘扫描。
2. 谨慎下载和安装软件:只从可靠的来源下载
- 上一篇: 北京站到北京南站最佳路线指南
- 下一篇: 揭秘:京圈太子爷究竟是谁?
-
 电脑桌面图标消失?快速解决方法来啦!资讯攻略11-08
电脑桌面图标消失?快速解决方法来啦!资讯攻略11-08 -
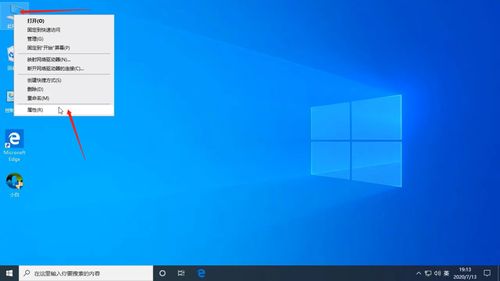 桌面图标消失解决方法资讯攻略11-15
桌面图标消失解决方法资讯攻略11-15 -
 电脑本地连接消失,快速解决方法来了!资讯攻略11-24
电脑本地连接消失,快速解决方法来了!资讯攻略11-24 -
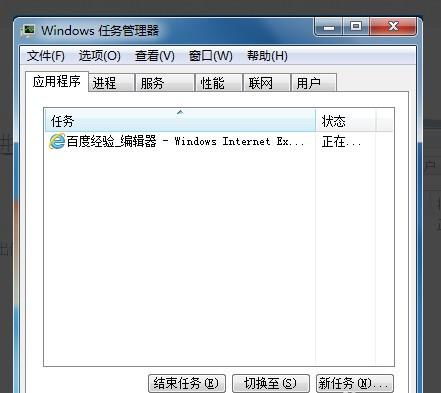 快速解决!电脑任务栏声音喇叭图标消失,找回方法大揭秘资讯攻略10-27
快速解决!电脑任务栏声音喇叭图标消失,找回方法大揭秘资讯攻略10-27 -
 找回消失的安全删除硬件图标:实用解决方案揭秘资讯攻略01-31
找回消失的安全删除硬件图标:实用解决方案揭秘资讯攻略01-31 -
 轻松解决!如何消除桌面快捷方式阴影的小妙招资讯攻略11-22
轻松解决!如何消除桌面快捷方式阴影的小妙招资讯攻略11-22