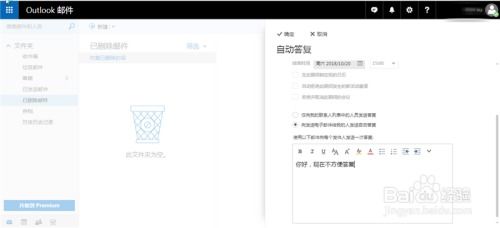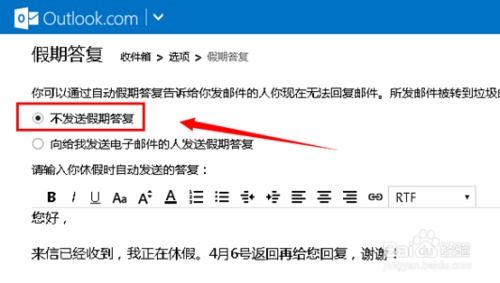打造高效工作流:Outlook邮件自动答复设置全攻略
在使用Outlook邮件的过程中,有时会因为各种原因无法及时回复邮件,这时,设置自动答复功能就显得尤为重要。自动答复功能可以让他人知道您当前的接收邮件状态,以便他们合理安排等待时间或选择其他联系方式。本文将详细介绍如何在Outlook中设置邮件自动答复功能。

Outlook邮件自动答复设置教程
一、打开Outlook并登录邮箱
首先,打开Outlook软件,并登录您的邮箱账号。在成功登录后,您会看到Outlook的主界面。
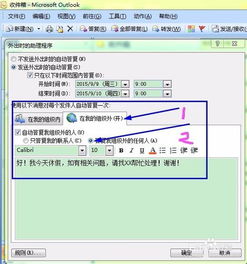
二、进入自动答复设置界面
在Outlook主界面,您需要找到并单击左上角的“文件”选项。这一选项通常位于界面的左上角,带有“文件”字样的图标。

在点击“文件”选项后,会弹出一个新的界面,这个界面中包含了多个选项卡。在这些选项卡中,您需要找到并点击“信息”选项卡。

在“信息”选项卡下,您会看到一个名为“自动回复(外出)”的选项。请单击此选项以进入自动答复的设置界面。
三、设置自动答复选项
进入自动回复设置界面后,您会看到多个与自动答复相关的选项。
1. 勾选自动答复:
首先,您需要勾选第二行的“自动答复”选项。这一选项通常位于页面的显眼位置,带有复选框。勾选此选项后,Outlook将开始启用自动答复功能。
2. 设置时间范围:
如果您只想在特定时间段内启用自动答复功能,可以勾选“只在以下时间范围内答复”选项。接着,您可以在下方的文本框中设置具体的开始时间和结束时间。
3. 编辑自动回复内容:
在自动答复设置界面中,有一个空白的文本框,用于输入自动回复的内容。请在此文本框中输入您想要发送的自动回复内容。这些内容可以是简单的提示信息,比如“我正在休假,无法及时回复您的邮件,请谅解”,也可以是更详细的联系方式或其他提示信息。
四、保存设置
在完成以上设置后,您需要点击界面下方的“确定”按钮以保存设置。点击“确定”后,Outlook将开始根据您的设置自动发送回复邮件。
五、通过“规则和通知”设置自动回复规则(可选)
除了直接在自动回复设置界面进行设置外,您还可以通过Outlook的“规则和通知”功能来设置更复杂的自动回复规则。以下是具体的设置步骤:
1. 打开规则和通知对话框:
在Outlook主界面,依次单击“工具”→“规则和通知”,以打开“规则和通知”对话框。
2. 新建规则:
在“规则和通知”对话框中,单击“新建规则”按钮。在新弹出的对话框中,首先点选“由空白规则开始”,然后选中“邮件到达时检查”,并单击“下一步”按钮。
3. 设置条件:
在下一步中,您需要勾选“想要检测何种条件”项目中的相关选项。比如,您可以设置邮件大小、发件人地址等条件。在本例中,我们以“邮件大小在特定范围内”为例进行演示。勾选此选项后,单击“规则说明”项目中带下划线的部分“在特定范围内”,并设置邮件大小的范围。
4. 设置操作:
在设置条件后,您需要勾选“如何处理该邮件”项目中的相关选项。在本例中,我们勾选“用特定模板答复”选项。然后单击“规则描述”项目中带下划线的部分“特定模板”,在弹出的对话框中选择一个标准模板或新建一个模板,并输入自动回复的内容。
5. 完成设置:
在完成条件和操作的设置后,您需要为该规则指定一个名称,比如“邮件自动回复”。然后依次单击“下一步”和“完成”按钮,并在弹出的对话框中点击“确定”以保存规则。
通过以上步骤,您就成功设置了一个基于“规则和通知”功能的自动回复规则。当符合条件的邮件到达时,Outlook将自动根据规则发送回复邮件。
六、其他注意事项
1. 检查自动回复状态:
在设置完自动回复后,建议您定期检查自动回复的状态和内容,以确保其正确性和有效性。您可以通过再次进入自动回复设置界面来查看和修改设置。
2. 避免过度使用自动回复:
虽然自动回复功能非常方便,但过度使用可能会给收件人带来困扰。因此,建议您在确实无法及时回复邮件的情况下才启用此功能,并尽量保持回复内容的简洁明了。
3. 注意自动回复的礼貌性:
在编写自动回复内容时,请尽量使用礼貌的语言和语气,以表达对收件人的尊重和关注。同时,也可以提供一些替代联系方式或建议,以便收件人在紧急情况下能够与您取得联系。
通过以上步骤和注意事项,您就可以轻松地在Outlook中设置邮件自动答复功能了。希望本文能够帮助到您,让您在处理邮件时更加高效和便捷。
- 上一篇: 怎样免费畅听?酷狗音乐开启免费听歌模式教程
- 下一篇: 如何获取QQ幸运字符?
-
 轻松设置Outlook邮件自动回复,提升工作效率资讯攻略11-24
轻松设置Outlook邮件自动回复,提升工作效率资讯攻略11-24 -
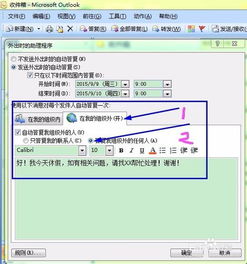 如何轻松设置Outlook自动回复(自动答复)资讯攻略11-27
如何轻松设置Outlook自动回复(自动答复)资讯攻略11-27 -
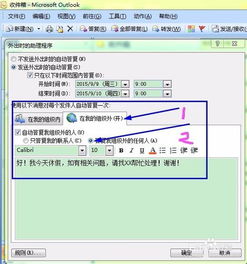 如何轻松设置Outlook自动回复邮件,让工作更高效?资讯攻略11-20
如何轻松设置Outlook自动回复邮件,让工作更高效?资讯攻略11-20 -
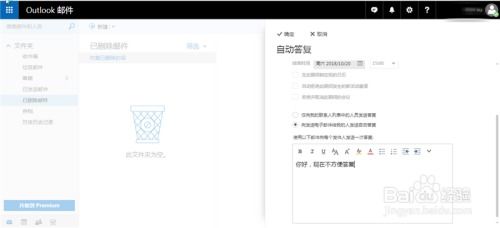 如何设置Outlook邮箱的自动回复功能资讯攻略11-20
如何设置Outlook邮箱的自动回复功能资讯攻略11-20 -
 如何设置Outlook自动回复资讯攻略11-20
如何设置Outlook自动回复资讯攻略11-20 -
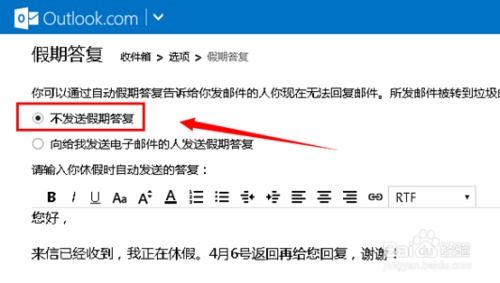 掌握技巧:轻松设置Outlook自动回复邮件资讯攻略11-20
掌握技巧:轻松设置Outlook自动回复邮件资讯攻略11-20