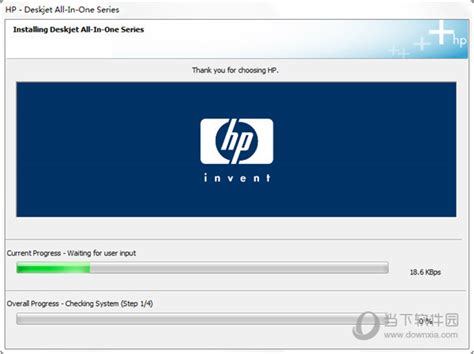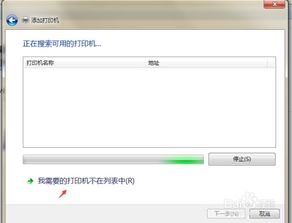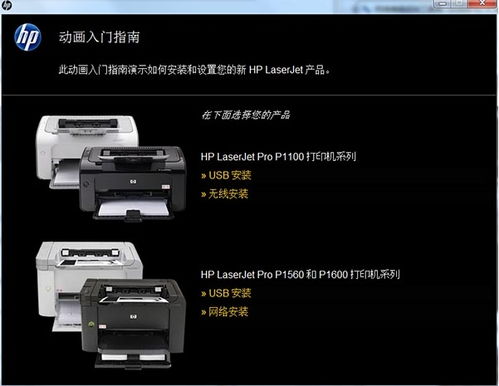轻松掌握:打印机安装全攻略
在现代办公和家庭环境中,打印机已经成为不可或缺的设备之一。掌握如何正确安装打印机,不仅能提高工作效率,还能减少不必要的麻烦。下面是一篇关于如何安装打印机的详细指南,旨在帮助用户顺利完成安装过程。

首先,在开始安装打印机之前,确保你已经拥有了所有必要的设备和材料。这通常包括打印机本身、电源线、USB数据线(如果打印机支持有线连接)、驱动程序安装光盘(或者可以从官方网站下载驱动程序)、以及一台已经连接互联网的电脑。此外,还需要检查打印机和电脑的操作系统是否兼容,以避免出现不兼容导致的安装失败。

第一步,将打印机放置在平稳且通风良好的地方,确保远离潮湿和高温环境。打开打印机的包装箱,取出打印机以及所有配件。根据打印机的型号和设计,有些打印机可能还带有墨盒或碳粉盒,这些也需要一并取出并妥善保管。
第二步,连接打印机的电源线。找到打印机背部的电源接口,将电源线的一端插入打印机,另一端插入电源插座。确保电源线插紧,避免松动导致供电不稳。此时,可以尝试按下打印机的电源键,检查打印机是否能正常启动。如果打印机有显示屏,可以观察显示屏上的信息,确认打印机是否处于就绪状态。
第三步,连接打印机和电脑。对于支持有线连接的打印机,可以使用USB数据线将打印机和电脑连接起来。找到打印机背部的USB接口,将USB数据线的一端插入打印机,另一端插入电脑的USB接口。插入后,电脑通常会自动识别新设备,并尝试安装相应的驱动程序。如果电脑没有自动识别,可以手动进行安装。
第四步,安装打印机驱动程序。驱动程序是打印机与电脑之间通信的关键软件,必须正确安装才能确保打印机正常工作。如果打印机附带了驱动程序安装光盘,可以将光盘插入电脑的光驱,然后按照屏幕上的提示进行安装。如果光盘丢失或损坏,可以从打印机的官方网站下载对应的驱动程序。在下载之前,需要知道打印机的型号和操作系统的版本,以确保下载的驱动程序与设备兼容。下载完成后,双击驱动程序安装包,按照屏幕上的提示进行安装。在安装过程中,可能需要选择安装路径、同意用户协议、以及进行其他相关设置。
第五步,配置打印机。驱动程序安装完成后,通常会自动弹出打印机配置向导。在配置向导中,可以设置打印机的名称、打印纸张大小、打印质量等参数。还可以选择是否将打印机设置为默认打印机,以及是否共享打印机给其他用户。根据实际需求,进行相应的配置。配置完成后,点击“完成”按钮,退出配置向导。
第六步,测试打印。安装和配置完成后,可以尝试打印一份测试页,以确认打印机是否正常工作。在电脑的“控制面板”中找到“设备和打印机”选项,双击已安装的打印机图标。在弹出的窗口中,选择“打印测试页”选项,然后点击“确定”按钮。如果打印机正常工作,测试页应该会从打印机中输出。如果测试页打印失败,可以检查打印机是否连接正确、驱动程序是否安装成功、以及纸张和墨盒是否安装到位。
第七步,安装额外的打印软件(可选)。有些打印机厂商会提供额外的打印软件,这些软件通常具有更多的打印功能和选项,如扫描、复印、传真等。如果需要使用这些功能,可以从打印机的官方网站下载并安装相应的软件。安装完成后,根据软件的提示进行相应的设置和配置,然后即可使用这些额外的打印功能。
第八步,处理无线连接(针对支持无线连接的打印机)。如果打印机支持无线连接,可以通过无线网络将打印机与电脑连接起来。首先,确保打印机和电脑都连接到了同一个无线网络。然后,在打印机的控制面板上找到无线网络设置选项,按照屏幕上的提示进行无线网络配置。配置完成后,电脑应该能够自动识别并连接到无线打印机。如果无法自动识别,可以在“设备和打印机”选项中添加新的打印机,并选择无线连接选项进行手动配置。
第九步,定期维护和更新。为了确保打印机的长期稳定运行,需要定期进行维护和更新。这包括清洁打印机的外部和内部、更换墨盒或碳粉盒、检查打印头和喷嘴等。此外,还需要定期更新打印机的驱动程序和固件,以确保打印机能够兼容最新的操作系统和软件。
通过以上步骤,你可以顺利完成打印机的安装和配置。在使用过程中,如果遇到任何问题或故障,可以参考打印机的用户手册或联系厂商的技术支持部门寻求帮助。记住,正确的安装和配置是确保打印机正常工作的基础。希望这篇指南能够帮助你更好地理解和操作打印机的安装过程。
- 上一篇: 零基础法语入门指南
- 下一篇: 如何折出精美郁金香折纸
-
 轻松掌握:惠普打印机驱动下载安装全攻略资讯攻略11-10
轻松掌握:惠普打印机驱动下载安装全攻略资讯攻略11-10 -
 轻松掌握:USB2.0转RS232驱动安装全攻略资讯攻略11-05
轻松掌握:USB2.0转RS232驱动安装全攻略资讯攻略11-05 -
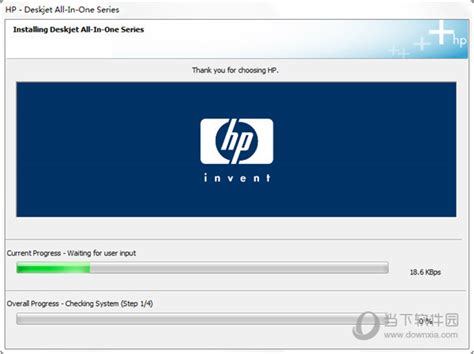 轻松学会!惠普打印机驱动下载安装全攻略资讯攻略11-25
轻松学会!惠普打印机驱动下载安装全攻略资讯攻略11-25 -
 汉印N51打印机如何安装?资讯攻略11-16
汉印N51打印机如何安装?资讯攻略11-16 -
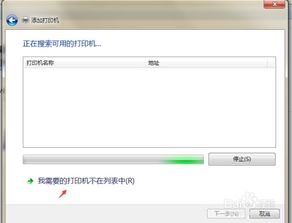 4步速成!轻松安装网络打印机教程资讯攻略11-24
4步速成!轻松安装网络打印机教程资讯攻略11-24 -
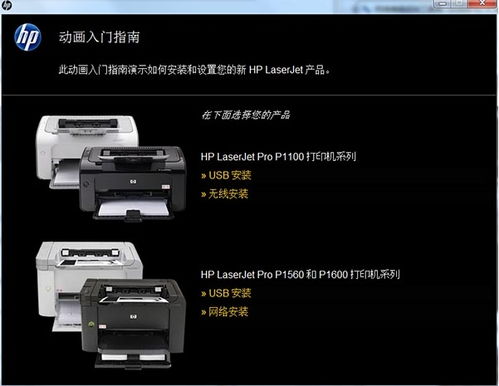 惠普打印机驱动下载安装指南资讯攻略10-29
惠普打印机驱动下载安装指南资讯攻略10-29