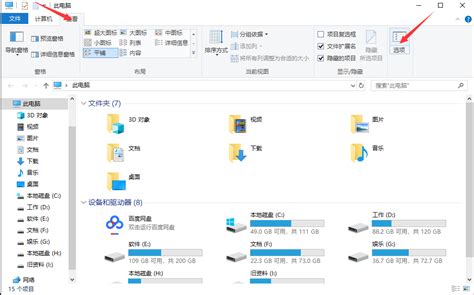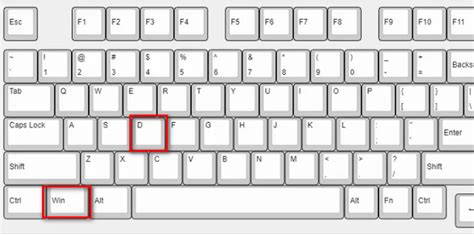如何在电脑上显示文件夹图标
在日常使用电脑的过程中,我们经常会遇到需要管理和查看各种文件夹的情况。为了让文件夹更加直观、易于识别,我们通常会给文件夹设置图标,这样不仅可以美化我们的电脑界面,还能提高工作和学习的效率。下面,我们就来详细讲解一下如何在电脑上显示文件夹的图标,并在这个过程中巧妙融入更多相关关键词,以提升文章的曝光率。

首先,我们要明确一点,文件夹图标的显示与操作系统密切相关。无论是Windows系统还是Mac系统,都提供了自定义文件夹图标的功能。接下来,我们就以Windows系统为例,详细介绍操作步骤。同时,也会简要提及Mac系统的操作方法,以满足不同用户的需求。
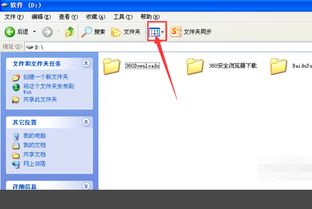
在Windows系统中,显示文件夹图标的方法多种多样。最常见的一种方法就是通过文件夹的属性设置来实现。首先,我们需要找到想要设置图标的文件夹,然后右键点击它,在弹出的菜单中选择“属性”选项。进入属性窗口后,我们可以看到一个名为“自定义”的标签页,点击它。在自定义标签页中,我们可以看到一个“更改图标”的按钮,点击这个按钮,就可以进入图标选择界面了。

在这个界面中,系统为我们提供了一些内置的图标供我们选择。如果我们想要使用这些内置图标,只需要在图标列表中找到喜欢的图标,然后点击“确定”按钮即可。如果我们对这些内置图标不满意,或者想要使用自己下载的图标,那么我们可以点击“浏览”按钮,在弹出的文件选择窗口中,找到我们想要使用的图标文件(通常为.ico格式),然后选择它并点击“确定”按钮。这样,我们就可以成功地为文件夹设置自定义图标了。
值得注意的是,在选择图标文件时,我们需要确保该文件的格式是系统支持的。虽然Windows系统支持多种图片格式,但在作为文件夹图标使用时,最好还是使用.ico格式的图标文件。这是因为.ico格式的图标文件专门为图标设计,具有较小的文件体积和清晰的显示效果。如果我们使用的是其他格式的图片文件,那么在设置时可能会出现无法显示或显示效果不佳的情况。
除了通过属性设置来显示文件夹图标外,我们还可以使用一些第三方软件来实现更加丰富的图标自定义效果。这些软件通常提供了更加丰富的图标库和更加便捷的操作方式,让我们可以轻松地为文件夹设置独特的图标。例如,一些图标管理工具就提供了大量的图标供我们选择,并且支持一键设置和批量设置功能,大大提高了我们的工作效率。
当然,在使用第三方软件时,我们也需要注意一些问题。首先,我们需要确保下载的软件是安全可靠的。由于网络上存在着大量的恶意软件和病毒,我们在下载和安装软件时需要格外小心,避免给电脑带来不必要的风险。其次,我们需要了解软件的使用方法和注意事项。虽然这些软件通常提供了详细的帮助文档和操作指南,但在使用时我们还是需要仔细阅读并遵循这些指南,以确保软件能够正常运行并发挥最佳效果。
除了Windows系统外,Mac系统也提供了类似的文件夹图标自定义功能。在Mac系统中,我们可以通过右键点击文件夹并选择“获取信息”选项来进入文件夹的属性设置界面。在这个界面中,我们可以找到一个名为“自定义图标”的选项,点击它就可以进入图标选择界面了。与Windows系统类似,Mac系统也支持使用内置的图标和自定义的图标文件来设置文件夹图标。只需要按照提示进行操作即可轻松完成设置。
此外,无论是Windows系统还是Mac系统,我们都可以通过一些技巧来优化文件夹图标的显示效果。例如,我们可以调整图标的缩放比例来使其更加适应我们的屏幕分辨率;我们还可以为文件夹设置不同的颜色或阴影效果来使其更加突出和易于识别。这些技巧虽然简单但非常实用,可以帮助我们更好地管理和使用电脑中的文件夹。
总的来说,显示文件夹图标是电脑使用中的一项基本功能,但其中却蕴含着不少技巧和细节。通过了解并掌握这些技巧和细节,我们可以更好地利用这一功能来提高工作和学习的效率。同时,我们也可以在使用这一功能的过程中不断探索和尝试新的方法和工具,以让我们的电脑界面更加美观和个性化。
最后需要提醒的是,虽然自定义文件夹图标可以让我们的电脑界面更加美观和个性化,但在设置时我们也需要考虑到实用性和便捷性。如果图标过于复杂或难以识别,那么反而会给我们的使用带来不便。因此,在设置文件夹图标时,我们需要权衡美观性和实用性之间的关系,确保图标既美观又易于识别。只有这样,我们才能真正发挥自定义文件夹图标的作用并享受它带来的便利。
-
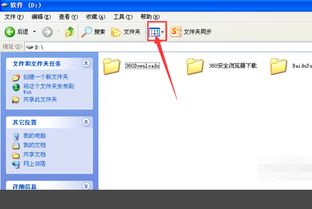 如何让电脑轻松展现文件夹的炫酷图标?资讯攻略11-20
如何让电脑轻松展现文件夹的炫酷图标?资讯攻略11-20 -
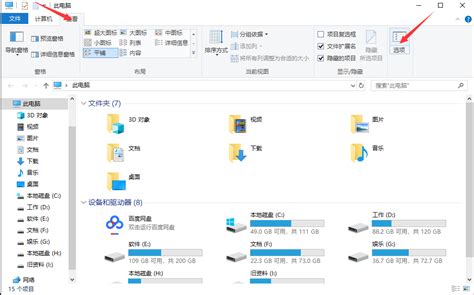 轻松解锁!如何显示电脑上的隐藏文件资讯攻略10-24
轻松解锁!如何显示电脑上的隐藏文件资讯攻略10-24 -
 Win10桌面大变身:轻松找回“我的电脑”图标资讯攻略11-04
Win10桌面大变身:轻松找回“我的电脑”图标资讯攻略11-04 -
 如何更改电脑桌面图标的样式?资讯攻略10-26
如何更改电脑桌面图标的样式?资讯攻略10-26 -
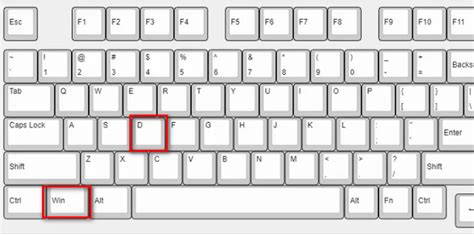 电脑桌面快速显示方法有哪些?常用快捷键是什么?资讯攻略12-09
电脑桌面快速显示方法有哪些?常用快捷键是什么?资讯攻略12-09 -
 如何在电脑上显示隐藏的文件夹?资讯攻略11-27
如何在电脑上显示隐藏的文件夹?资讯攻略11-27