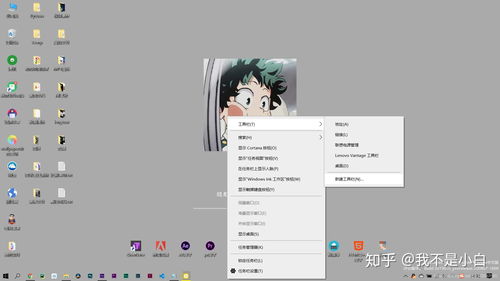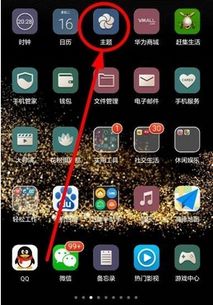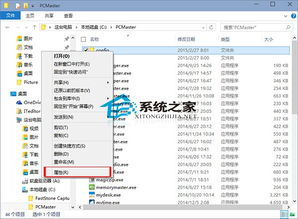Win10桌面大变身:轻松找回“我的电脑”图标
在Windows 10系统中,许多用户发现默认情况下,“我的电脑”或“此电脑”图标并未显示在桌面上。这对于那些习惯于直接通过桌面图标访问硬盘驱动器、文件和文件夹的用户来说,可能会感到不便。然而,将“此电脑”图标重新添加到Win10桌面其实是一个简单的过程,只需几个步骤即可完成。本文将详细介绍如何在Windows 10桌面上显示“此电脑”图标,以便提高您的使用效率和便利性。

首先,您需要打开Windows 10的设置菜单。这可以通过多种方式实现,例如点击任务栏左下角的“开始”按钮,然后在弹出的菜单中点击齿轮状的“设置”图标。另一种方法是直接按下键盘上的Windows键+I组合键,这将快速打开设置窗口。
在设置窗口中,您需要找到并点击“个性化”选项。个性化设置允许您更改Windows的外观和行为,包括桌面背景、颜色、锁屏界面以及桌面图标等。
在个性化设置的左侧菜单中,滚动或点击以选择“主题”选项。主题设置允许您选择预定义的主题,也可以自定义桌面图标、任务栏和其他元素的外观。
在主题设置的右侧面板中,您将看到一个名为“桌面图标设置”的链接。点击此链接以打开桌面图标设置对话框。
桌面图标设置对话框中列出了可以在桌面上显示的几种图标,包括“计算机”(即“此电脑”)、“用户的文件”(即“用户文件夹”)、“网络”、“回收站”以及“控制面板”。默认情况下,这些图标可能并未全部启用。
要显示“此电脑”图标,请勾选“计算机”旁边的复选框。如果您还想在桌面上显示其他图标,也可以勾选相应的复选框。例如,勾选“用户的文件”复选框可以在桌面上显示一个指向您个人文件夹的快捷图标。
完成图标的选择后,点击对话框底部的“应用”按钮,然后点击“确定”以保存更改。此时,您应该会看到所选的图标(包括“此电脑”)已经出现在桌面上。
除了通过上述设置方法外,还有一种快速的方法可以在桌面上添加“此电脑”图标。这涉及到直接在桌面上创建一个指向“此电脑”的快捷方式。
首先,在桌面的空白区域上右键点击,以打开上下文菜单。在菜单中选择“新建”下的“快捷方式”选项。
这将打开创建快捷方式向导。在向导的“请键入对象的位置”字段中,输入以下命令:
explorer shell:MyComputerFolder
然后,点击“下一步”按钮。
在“键入该快捷方式的名称”字段中,为快捷方式输入一个名称,如“此电脑”或“我的电脑”。完成后,点击“完成”按钮。
现在,您应该会在桌面上看到一个名为“此电脑”(或您指定的其他名称)的新快捷方式。双击该快捷方式将打开“此电脑”窗口,允许您访问硬盘驱动器、设备和驱动器以及其他存储位置。
如果您更喜欢使用键盘快捷键来打开“此电脑”,可以为桌面上的“此电脑”图标或快捷方式分配一个快捷键。这可以通过以下步骤实现:
右键点击桌面上的“此电脑”图标或快捷方式,以打开上下文菜单。在菜单中选择“属性”选项。
在“此电脑 属性”窗口中,找到“快捷键”字段(在某些版本的Windows中可能不直接显示此字段)。如果没有直接显示,您可以点击“快捷方式”选项卡来查找。
在“快捷键”字段中,按下您想分配给此图标的键盘快捷键组合(例如Ctrl+Alt+某个字母键)。请注意,确保所选的快捷键组合不与系统中其他已分配的快捷键冲突。
按下快捷键组合后,点击“应用”按钮,然后点击“确定”以保存更改。现在,您可以通过按下指定的快捷键组合来快速打开“此电脑”窗口。
此外,为了保持桌面的整洁和有序,您还可以考虑对桌面图标进行组织和管理。例如,您可以使用文件夹将相关图标分组,或者使用第三方桌面管理工具来自动整理图标。
总之,将“此电脑”图标添加到Windows 10桌面是一个简单而实用的操作,可以大大提高您的日常使用效率。通过上述方法,您可以轻松地在桌面上显示“此电脑”图标,并通过多种方式(如右键菜单、快捷键等)快速访问它。希望这篇文章能帮助您更好地使用Windows 10系统。
- 上一篇: 创意满满!文明出行手抄报绘制指南
- 下一篇: 山西企业网上年检营业执照红盾网操作流程指南
-
 Win10图标大变身:轻松定制桌面快捷与系统图标资讯攻略11-06
Win10图标大变身:轻松定制桌面快捷与系统图标资讯攻略11-06 -
 轻松去除Win10桌面图标上的快捷方式小箭头资讯攻略11-22
轻松去除Win10桌面图标上的快捷方式小箭头资讯攻略11-22 -
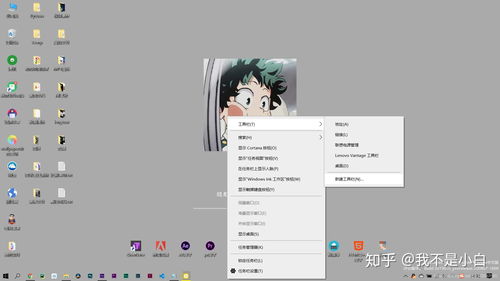 Win10隐藏桌面图标的方法资讯攻略10-26
Win10隐藏桌面图标的方法资讯攻略10-26 -
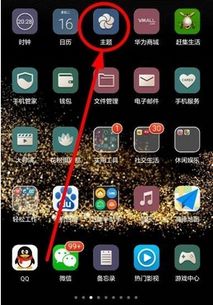 华为手机微信图标大变身:一键换新,个性升级!资讯攻略11-11
华为手机微信图标大变身:一键换新,个性升级!资讯攻略11-11 -
 解决Win10桌面图标文字阴影问题的方法资讯攻略11-22
解决Win10桌面图标文字阴影问题的方法资讯攻略11-22 -
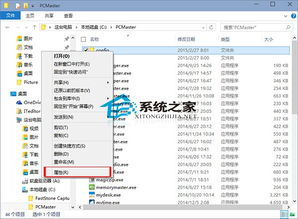 Win10文件夹图标轻松换,个性化设置教程来啦!资讯攻略11-19
Win10文件夹图标轻松换,个性化设置教程来啦!资讯攻略11-19